Prova a immaginare lo scenario: il tuo PC è relativamente nuovo, ma le sue prestazioni sembrano in calo, lo spazio sul disco rigido si esaurisce e l'avvio richiede più tempo. Potresti pensare che sia dovuto ad un difetto hardware, ma probabilmente ti sbagli, poiché potrebbe trattarsi di un accumulo di file non necessari.
In questo articolo, ti mostreremo sette modi per rimuovere in modo semplice e sicuro i file spazzatura. Alcuni di questi richiedono solo pochi clic per rendere il tuo PC come nuovo.
Cosa Sono I File Spazzatura?
Programmi, dati e file che non servono a nessuno scopo o non sono mai stati utilizzati dal computer sono indicati come file spazzatura. A differenza di virus e altri tipi di malware, i file spazzatura non danneggiano attivamente il sistema. Tuttavia, indebolendo le sue prestazioni e sovraccaricando il disco rigido, il risultato finale è simile. Che si tratti di file temporanei, programmi inutilizzati o un cestino pieno, esistono molti tipi diversi di file spazzatura, tra cui:
File internet temporanei
Durante la navigazione sul Web, il browser crea file temporanei per caricare le pagine più rapidamente. Ciò consuma spazio di archiviazione e riempie gradualmente il disco rigido.File di sistema temporanei
Anche il tuo sistema operativo salva temporaneamente i file per ridurre la pressione sulla tua RAM. Sfortunatamente, questi file temporanei non vengono sempre eliminati dopo aver svolto il loro compito, consumando di conseguenza spazio di archiviazione.File di programma temporanei
I file di programma temporanei sono simili ai file di sistema temporanei e vengono creati quando programmi, come Microsoft Word, salvano automaticamente ciò su cui stai lavorando. Come per i precedenti, anche questi file possono intasare il tuo disco rigido nel tempo.Cestino pieno
I file eliminati vengono spostati nel cestino, ma non eliminati automaticamente. Proprio come accade nella vita reale, è necessario eliminare anche la spazzatura digitale, assicurandosi regolarmente di svuotare il cestino per liberare spazio sul disco rigido.Programmi non utilizzati
I programmi che non utilizzi non solo consumano spazio di archiviazione, ma possono anche rallentare le prestazioni del tuo sistema, se sono in esecuzione in background.File di grandi dimensioni
Più grande è il file, più spazio occupa sul disco rigido. I file di grandi dimensioni che non ti servono più o che non ritieni più necessari dovrebbero essere eliminati per liberare spazio.File duplicati
Anche i download dello stesso file o di più versioni di un singolo documento possono consumare rapidamente spazio di archiviazione sul disco rigido.
Nella maggior parte dei casi, i file spazzatura possono essere rimossi in modo sicuro, rapido ed efficiente dal sistema. Le opzioni per eliminarli sono varie quasi quanto i tipi di file stessi.
Come Eliminare Manualmente i File Spazzatura e Residui
Prima di iniziare a pulire il disco rigido, è una buona idea creare un backup. In questo modo, è possibile recuperare tutti i dati che dovessi eliminare per errore, per ogni evenienza.
L'eliminazione manuale dei file spazzatura è possibile, ma richiede una notevole quantità di tempo, poiché dovrai ordinare tutte le cartelle del tuo sistema. C'è anche una forte probabilità che non sarai in grado di individuare tutti i file da solo. Fortunatamente, gli strumenti predefiniti inclusi in Windows e le soluzioni di terze parti consentono di riordinare facilmente il PC.
Disinstallare Programmi Inutilizzati
La maggior parte dei PC e laptop viene fornita con una gamma di software preinstallati che i loro utenti semplicemente non usano mai (bloatware). Nel tempo, potresti anche installare dei programmi necessari per un'attività specifica, ma poi smettere di usarli in seguito e dimenticarti di disinstallarli. Qualunque sia il motivo, i programmi inutilizzati consumano prezioso spazio di archiviazione sul sistema e, se eseguiti in background, possono rallentarlo notevolmente.
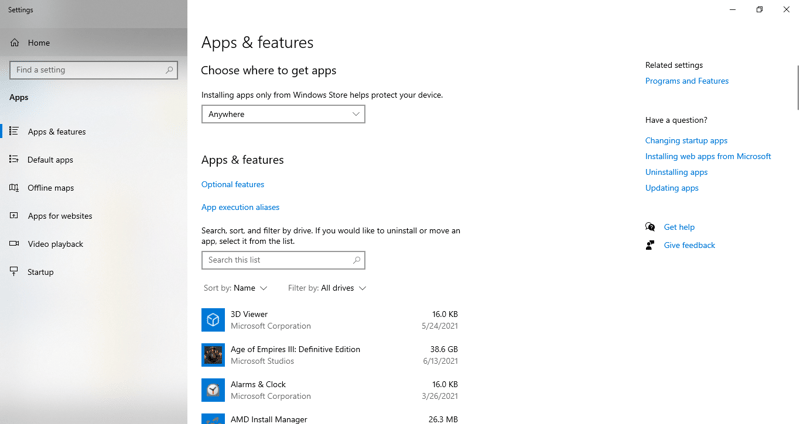
Puoi visualizzare un elenco di tutti i programmi installati sul tuo sistema in Windows 10 nell'area App e funzionalità.
Nella maggior parte dei casi, la soluzione a questo problema è relativamente semplice: un elenco di tutti i programmi installati sul sistema è visibile in Impostazioni o tramite il Pannello di Controllo. Per gli utenti di Windows 10, si tratta dell'area App e Funzionalità, su Windows 7 e 8 dovrai invece andare su Pannello di controllo > Programmi e funzionalità e quindi fare clic sui singoli programmi e sull'opzione Disinstalla/Cambia nella barra delle applicazioni della finestra. Qui è possibile identificare e disinstallare rapidamente i programmi non utilizzati.
Cancellare File Temporanei
I file temporanei vengono creati dai programmi o dal tuo sistema operativo per assicurarti di non perdere alcun progresso non salvato in caso di arresto anomalo del sistema. Un tipo di questi file, che probabilmente conosci, è il salvataggio automatico in Microsoft Word, che registra automaticamente le modifiche fino a quando non salvi tu stesso il documento e crei un file Word. I file temporanei sono facilmente riconoscibili tramite la loro estensione .tmp.
La maggior parte dei file temporanei viene eliminata automaticamente una volta che non sono più necessari (cioè dopo aver salvato il file in questione), ma alcuni rimangono in circolazione e possono intasare il sistema. Gli strumenti come Pulizia Disco sono in grado di eliminare automaticamente la maggior parte di questi file. Se vuoi essere un po' più accurato, puoi ordinare i file temporanei navigando su C:/User/x/AppData/Local o C:/Windows/Temp.
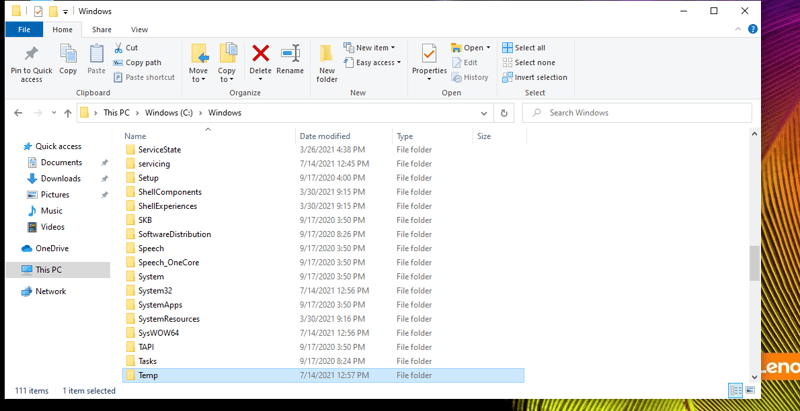
Puoi cancellare i file temporanei uno per uno navigando nella cartella Temp.
Cancellare I Dati Del Browser
Se ritieni che il tuo browser Internet stia diventando più lento, il problema potrebbe essere un numero alto di file spazzatura. Cookie, dati memorizzati nella cache, nonché URL e record di download possono rallentare notevolmente anche i migliori browser, e l'unica soluzione consiste nella cancellazione completa dei file del browser.
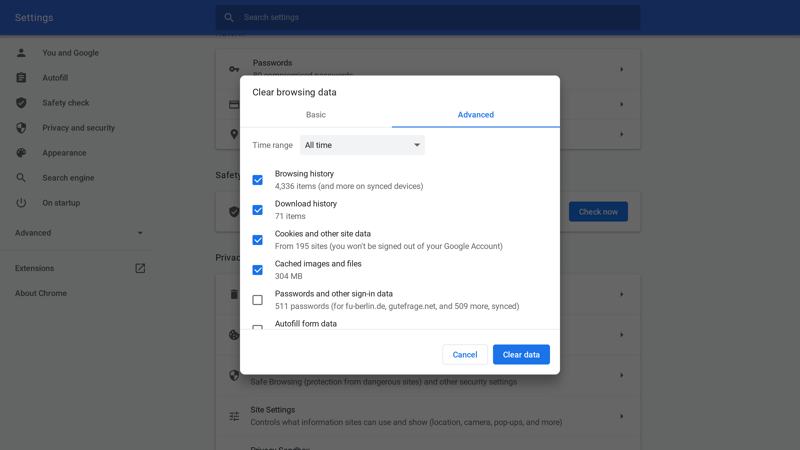
Con pochi clic puoi ripulire il tuo browser dai file spazzatura e riordinarlo.
Nella maggior parte dei casi, puoi eliminare i cookie e la cronologia delle ricerche direttamente nel browser. Se usi Google Chrome, fai clic sul menu principale (tre pulsanti nell'angolo in alto a destra), passa con il mouse su Altri strumenti e fai clic su Cancella dati di navigazione. Cliccando su Avanzate, puoi vedere con precisione quanto disordine si è accumulato e quando (ultime 24 ore, settimana scorsa, ecc.). Successivamente, è possibile eliminare gruppi di file secondo le necessità.
Utilizzare Pulizia Disco Di Windows
Pulizia Disco di Windows aiuta a individuare ed eliminare i file che non sono più necessari. Prima di utilizzarlo, tuttavia, è necessario chiudere tutti i programmi aperti. Puoi accedere a Pulizia Disco tramite Accessori > Utilità di sistema; per i sistemi più recenti puoi digitare semplicemente "pulizia disco" nella barra di ricerca del menu Start.
La pulizia è relativamente semplice: inizia selezionando l'unità che desideri riordinare e il tipo di file che desideri eliminare. Pulizia Disco mostra quali file verranno eliminati e quanto spazio di archiviazione consumano attualmente. Quando sei pronto, fai clic su Ok e Windows si occuperà del resto.
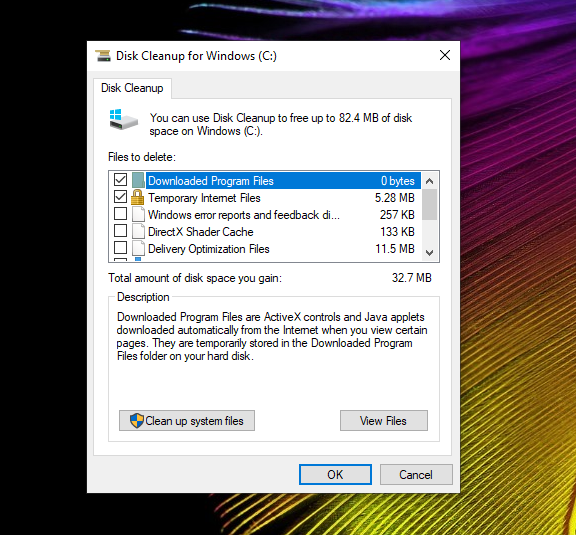
Pulizia Disco aiuta a rimuovere i file spazzatura dal tuo sistema.
Oltre a ciò, Pulizia Disco di Windows offre anche la possibilità di eliminare i file di sistema che non sono più necessari. Fai clic sul pulsante Pulisci file di sistema e conferma la tua decisione come amministratore.
Gli utenti di Windows 10 possono sfruttare un'altra interessante funzionalità: in Impostazioni Disco, esiste l'opzione per consentire a Windows di liberare regolarmente spazio di archiviazione in automatico. I dati non più necessari, come i file temporanei o il contenuto del cestino, verranno quindi eliminati regolarmente dal disco rigido.
Individuare File Di Grandi Dimensioni
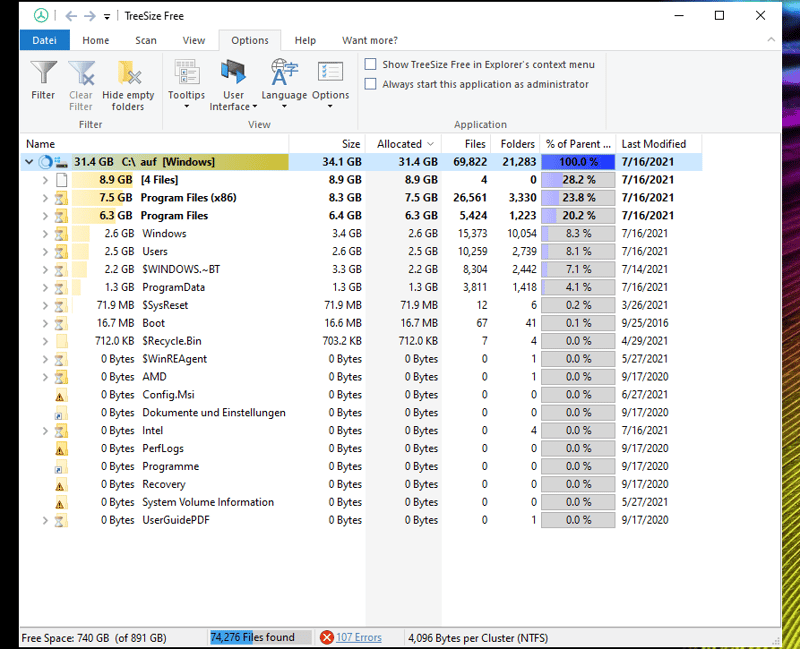
TreeSize Free offre uno strumento gratuito per individuare i file di grandi dimensioni sul tuo sistema.
I file di grandi dimensioni che non sono più necessari o utilizzati consumano quantità significative di spazio di archiviazione sui dischi rigidi, spazio che potrebbe essere utilizzato per cose più importanti. Grazie a strumenti come Treesize Free o WinDirStat, trovare ed eliminare questi file è facile come bere un bicchier d'acqua.
Un avvertimento: cerca di non essere troppo zelante nella tua ricerca per liberare spazio su disco ed eliminare accidentalmente i file critici dalle cartelle di sistema, come C:\Windows\System32. Nel peggiore dei casi, il tuo computer potrebbe diventare inutilizzabile.
Velocizzare L'Avvio Automatico
Se il tuo PC impiega molto tempo ad avviarsi nonostante sia relativamente nuovo, il problema sono probabilmente i programmi che si avviano in automatico all'accensione. La maggior parte delle volte, i programmi installati possono (con la tua autorizzazione) avviarsi insieme al tuo sistema, anche se non ne hai bisogno o non lo desideri.
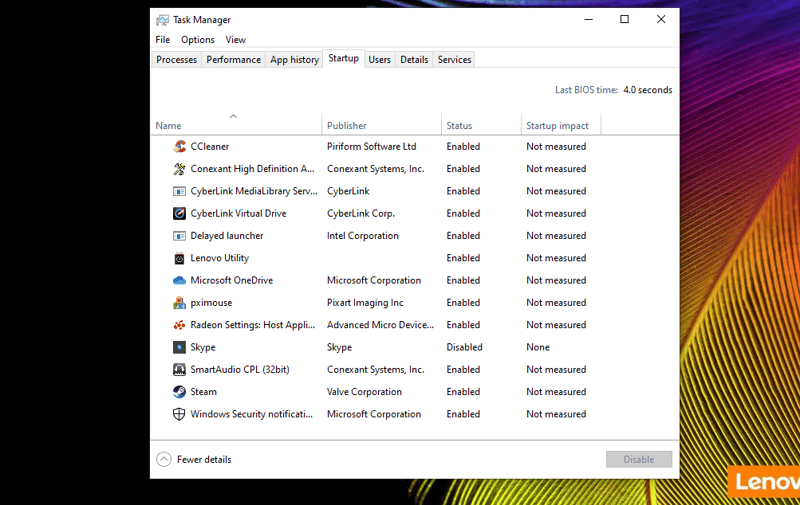
Puoi rimuovere l'avvio automatico dei programmi facendo clic col tasto destro.
Per prevenire questa situazione, accertati che ogni volta che installi un nuovo software l'opzione di avvio automatico sia disabilitata. Per i programmi attualmente installati, risolvere questo problema è semplice e richiede solo pochi clic: apri il Task Manager di Windows, seleziona la visualizzazione dettagliata e fai clic sulla scheda Avvio Automatico. Qui ti verrà fornita una panoramica di tutti i programmi che vengono lanciati automaticamente all'avvio del sistema. Nella colonna Impatto all'Avvio, puoi vedere gli effetti che ha sulla velocità del tuo sistema. Cliccando con il tasto destro su uno dei programmi è possibile impedirne l'avvio automatico.
Eliminare Automaticamente I File Spazzatura
L'individuazione e l'eliminazione completa dei file spazzatura richiedono tempo e pazienza, anche se alcuni strumenti, come Pulizia Disco, consentono di eliminare in modo rapido e relativamente semplice i file temporanei del browser. Per aiutarti a riordinare il disco rigido e rendere il processo più agile, sono disponibili numerosi strumenti di terze parti.
Il più famoso tra questi è CCleaner, che dal 2006 aiuta ad eliminare automaticamente i file temporanei, non necessari o duplicati.
Come gli altri strumenti che abbiamo esaminato, CCleaner ti consente di selezionare quali file deve eliminare:

Con CCleaner, puoi decidere quali tipi di file vuoi cercare, o puoi usare semplicemente le impostazioni predefinite.
A proposito: CCleaner offre anche la Pulizia del Registro di Windows. Questo registro funge da database di configurazione centrale del sistema operativo. Poiché la pulizia del registro in genere non ha alcun impatto positivo sulla velocità di un PC, non è consigliata per i sistemi operativi moderni.
Conclusioni
I file non necessari possono accumularsi su qualsiasi PC nel tempo. Nella maggior parte dei casi, questi dati intasano il disco rigido e peggiorano le prestazioni del sistema. Grazie a una serie di strumenti e metodi diversi, è possibile liberare rapidamente e facilmente il computer da questi file. Gli strumenti di pulizia automatizzata come CCleaner sono particolarmente accurati, ma devi fare attenzione a non cancellare le soluzioni integrate fornite con Windows.
Riordinare regolarmente il PC è un po' come pulire la casa, l'appartamento o l'auto. In questo modo libererai spazio sul tuo disco rigido per i file più recenti, e potresti persino dare nuova vita al tuo computer.











