VeraCrypt è un software open source che consente a chiunque di proteggere in modo efficace e sicuro i propri file, come intere unità o partizioni di sistema, da occhi indiscreti. In questo articolo, ti mostreremo di cosa è capace VeraCrypt e come puoi usarlo per crittografare i tuoi dati.
Quali Opzioni Di Crittografia Offre VeraCrypt?
Con VeraCrypt, puoi crittografare i file in uno dei tre modi seguenti:
- 1.
File contenitore: con questo metodo creerai un deposito digitale in cui sono archiviati i dati sensibili. Questo contenitore può essere reso disponibile sia online che offline e su dischi rigidi o dispositivi di archiviazione rimovibili, come chiavette USB, unità di rete o persino nel cloud.
- 2.
Crittografa una partizione/unità non di sistema: se il tuo disco rigido o unità a stato solido (SSD) è diviso in partizioni, puoi utilizzare questa opzione per crittografarlo per intero. Lo stesso metodo può essere utilizzato per dispositivi di archiviazione rimovibili come chiavette USB o smart card.
- 3.
Crittografa una partizione di sistema o l'intera unità di sistema: puoi anche crittografare le partizioni di sistema utilizzando Veracrypt.
Per iniziare, scarica l'ultima versione di Veracrypt dal sito dello sviluppatore. Quindi, decidi se desideri installare il programma o utilizzare la versione portatile. VeraCrypt è compatibile con Windows, macOS, Linux, Raspberry Pi e FreeBSD. In questo articolo ti guideremo attraverso la versione di Windows.
Criptare File Con VeraCrypt
Di seguito ti forniamo una guida dettagliata che descrive passo dopo passo come crittografare i dati sensibili utilizzando VeraCrypt. Per iniziare, apri il programma e fai clic su Crea Volume.
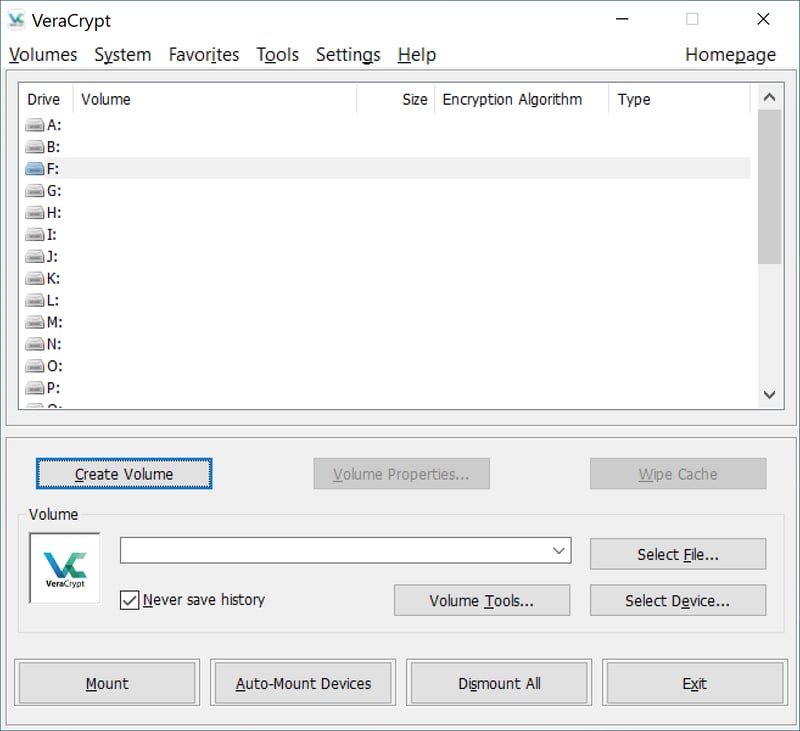
Per iniziare a criptare i tuoi file, avvia VeraCrypt e clicca su Crea Volume.
Assicurati che Crea un file contenitore crittografato sia selezionato e fai clic su Avanti.
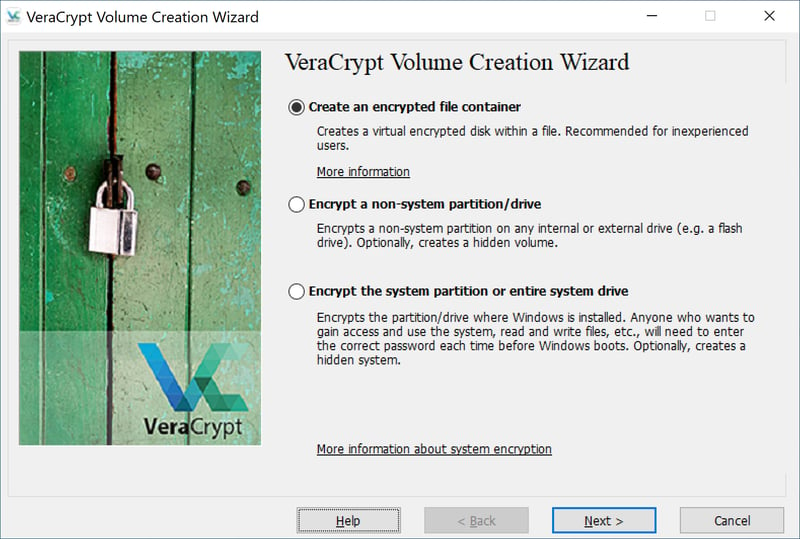
Nel wizard di Creazione Volume puoi decidere in che modo e cosa vuoi crittografare.
Nel passaggio successivo, seleziona Volume VeraCrypt Standard, che dovrebbe essere l'opzione predefinita. In alternativa, puoi creare un Volume VeraCrypt Nascosto. Selezionando questa opzione, nessuno a parte te saprà che il volume esiste. In questo modo, non sarai vulnerabile ad eventuali pressioni sulla rivelazione della password.
Per continuare, fai clic su Avanti
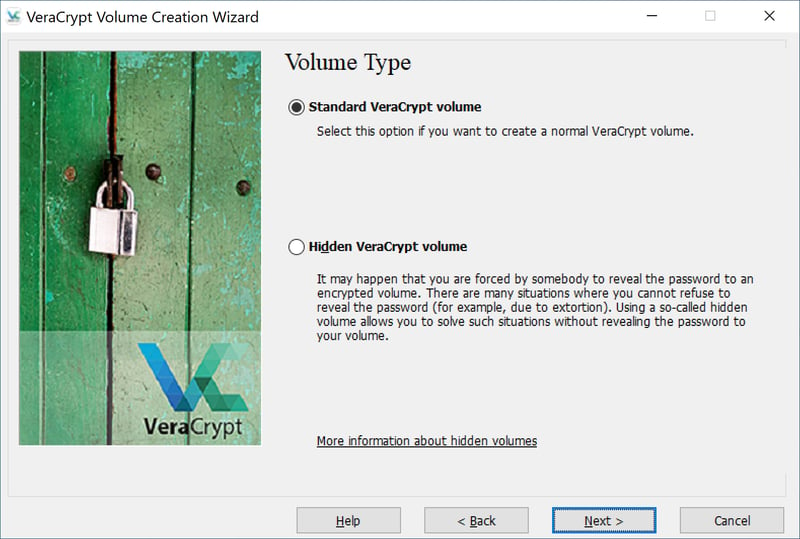
VeraCrypt permette agli utenti di creare sia volumi standard che nascosti.
Fai clic sul pulsante File e inserisci il nome del volume e la posizione in cui deve essere salvato. Al termine, clicca su Salva.
Nota: non selezionare un file esistente poiché questo verrà eliminato e sostituito con il file contenitore.
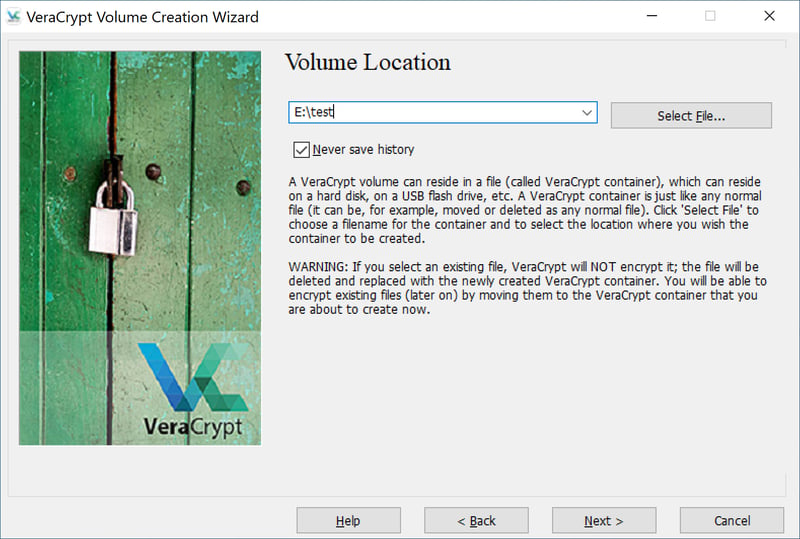
Fai attenzione a non salvare in un file esistente poiché questo sarà sostituito con il file contenitore.
Il modulo del volume precedentemente vuoto dovrebbe mostrare la posizione che hai specificato. Dopo aver cliccato su Avanti, verrai indirizzato alla pagina Opzioni di Crittografia.
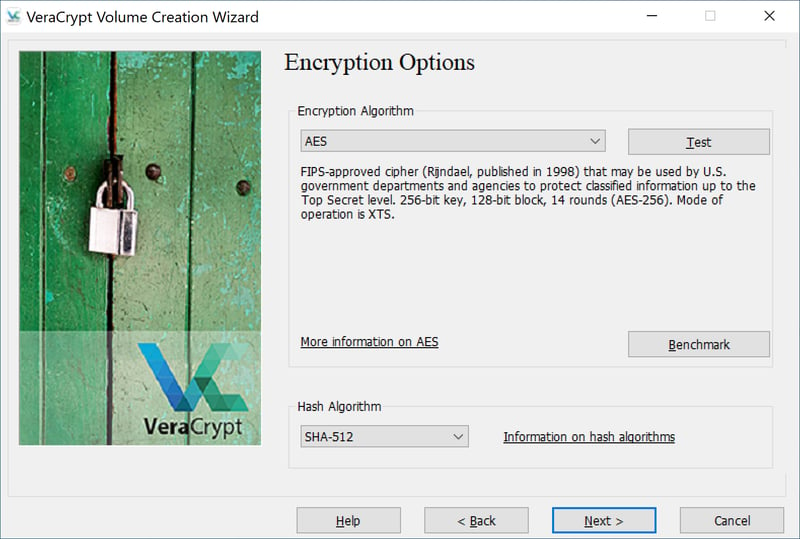
A questo punto potrai configurare le opzioni di crittografia del tuo file contenitore.
Ora seleziona gli algoritmi di crittografia e hash che desideri utilizzare. Le impostazioni predefinite, AES e SHA-512, sono considerate altamente sicure e non hanno bisogno di essere modificate.
Fai clic su Avanti e specifica la dimensione per il tuo file contenitore, da 292 KB (a seconda del file system, questo può essere leggermente più grande) fino a più terabyte.
Una dimensione maggiore dipende in gran parte dal supporto di archiviazione in uso. Sono possibili anche dimensioni dinamiche, ma questo presenta alcuni svantaggi, in particolare in termini di prestazioni e sicurezza.
Conferma la tua selezione cliccando su Avanti.
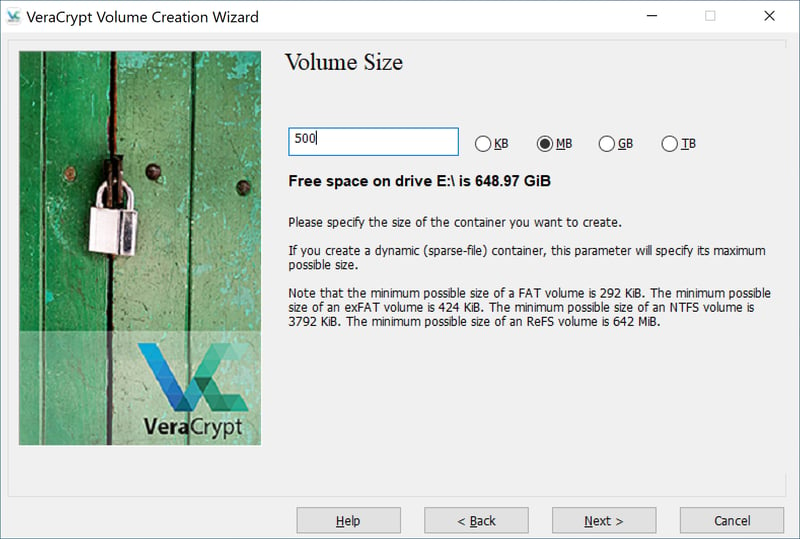
Puoi specificare le dimensioni del tuo file contenitore.
Nel passaggio successivo, assegnerai al tuo volume VeraCrypt una password sicura. Accertati che la password sia sufficientemente lunga e composta da una combinazione casuale di lettere maiuscole e minuscole, numeri e caratteri speciali (per istruzioni più dettagliate sulla creazione di una password sicura, dai un'occhiata alla nostra valutazione completa dei password manager). VeraCrypt consiglia una lunghezza minima di 20 caratteri per le password.
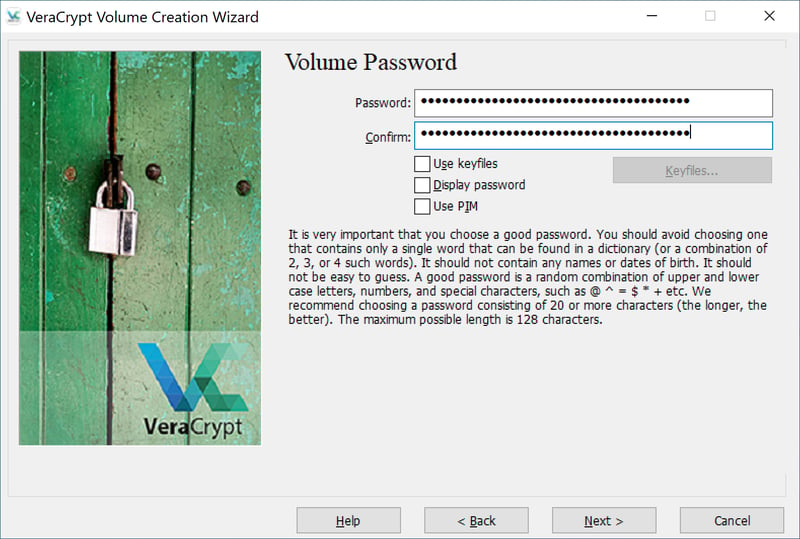
VeraCrypt consiglia una lunghezza minima di 20 caratteri per la password.
Se la tua password dovesse essere troppo corta, riceverai un avviso da VeraCrypt:
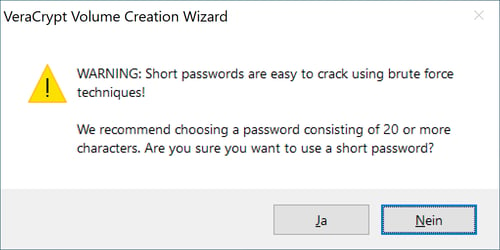
Se la tua password dovesse essere troppo breve, VeraCrypt ti avviserà, chiedendoti di confermare che desideri utilizzare la password che hai inserito.
Dopo aver impostato la password, dovrai specificare il tipo di file a cui dovrebbe appartenere il tuo contenitore: FAT, exFAT o NTFS. Dopodiché, ti verrà chiesto di muovere il mouse in modo casuale per almeno 30 secondi per creare quanta più entropia possibile. Anche se ti suona strano, questo migliorerà la crittografia. Quando la Barra dei Movimenti Casuali del Mouse in fondo alla finestra di dialogo diventa verde, puoi fermarti.
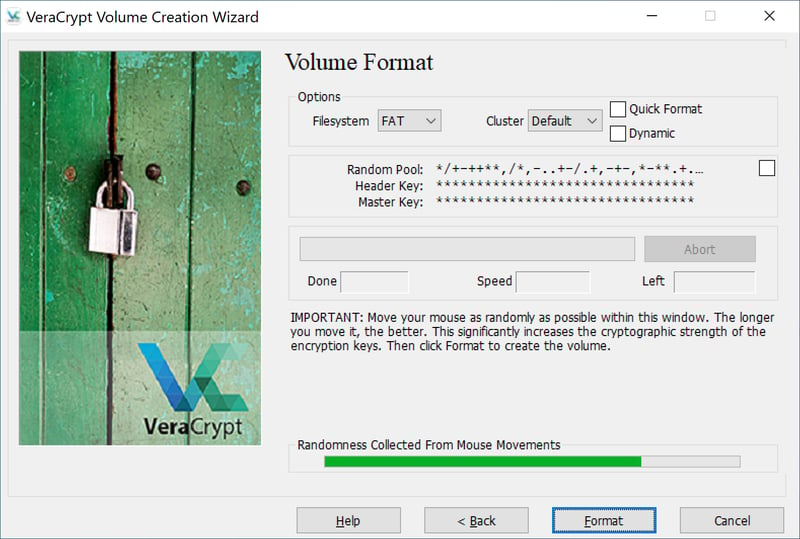
VeraCrypt ti chiederà di muovere il mouse in modo casuale per almeno 30 secondi per migliorare la crittografia.
Facendo clic su Formato nella parte inferiore della finestra di dialogo, verrà creato il tuo volume VeraCrypt. Se non vuoi creare volumi aggiuntivi, è possibile fare clic su Fine per uscire dal programma.
Ora, apri la schermata principale di VeraCrypt e cerca le lettere di unità. Seleziona una di queste (ad esempio, K) e clicca su Seleziona File per controllarne il contenuto ed individuare la cartella in cui hai salvato il tuo contenitore VeraCrypt.
Seleziona il file e clicca su Monta, inserendo la tua password nella finestra pop-up che si apre. Dopo averla inserita, conferma la tua password facendo clic su OK.
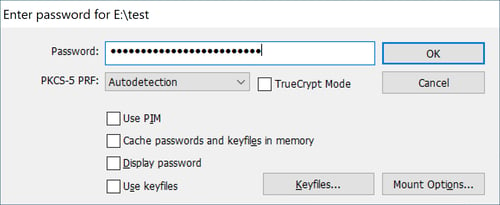
Dopo aver montato il tuo file contenitore, dovrai inserire la tua password.
Il processo può richiedere alcuni istanti, a seconda della dimensione del file contenitore, quindi bisogna essere pazienti.
Una volta che il contenitore è stato montato, potrai usarlo in Windows come un normale disco. Nel caso in cui non ti serva più il tuo file di sicurezza, puoi tranquillamente smontarlo. In questo modo nessuno potrà accedervi. Per fare ciò, fai clic sul volume e seleziona Disconnetti. Per smontare più contenitori VeraCrypt, fai clic su Disconnetti Tutti.
Crittografare Dischi Rigidi E Chiavette USB Con VeraCrypt
Per criptare un disco rigido o un altro tipo di dispositivo di archiviazione, seleziona Crittografa una partizione/unità non di sistema e conferma la scelta cliccando su Avanti nella finestra principale di VeraCrypt. Si aprirà un pop-up di Windows che richiederà i diritti di amministratore. Conferma con Sì.
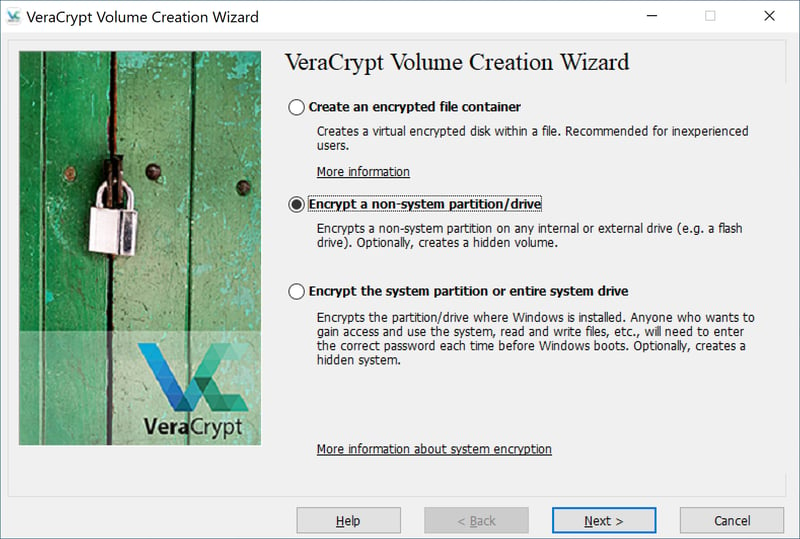
Per criptare un disco rigido esterno o una chiavetta USB, seleziona Crittografa una partizione/unità non di sistema.
Mantieni selezionata l'opzione predefinita Volume Standard VeraCrypt e fai clic su Avanti.
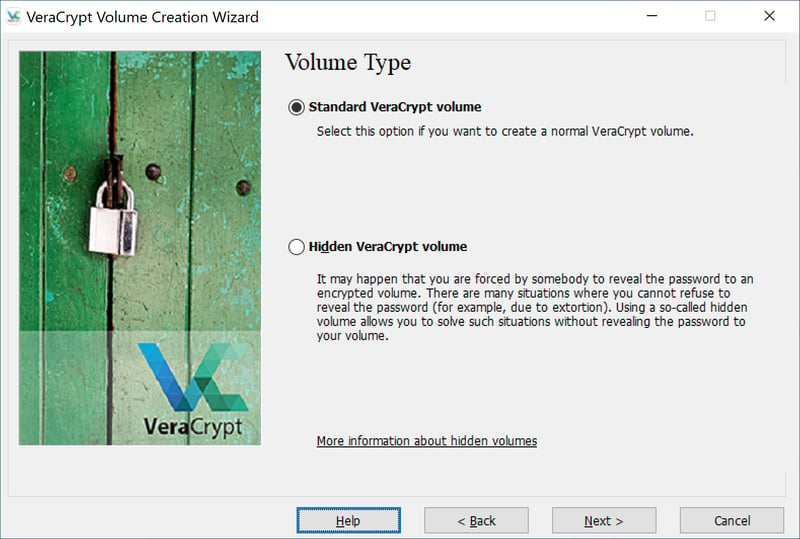
Mantieni le impostazioni predefinite nella pagina Tipo di volume.
Nella pagina successiva, fai clic su Seleziona Dispositivo. Nel pop-up che si apre, specifica l'unità che desideri crittografare e conferma la tua scelta con OK. Una volta chiuso il pop-up, fai clic su Avanti.

Clicca su Seleziona Dispositivo e scegli il disco che vuoi crittografare.
A questo punto, potrai selezionare tra Crea volume crittografato e formattalo, oppure Cripta partizione in atto.
Seleziona la seconda opzione se desideri crittografare un'intera unità e tutti i dati in essa contenuti. Tieni presente che queste unità dovranno essere compatibili con il file system NTFS. Se la tua unità utilizza un altro sistema di dati, dovrai ricorrere ad una soluzione un po' macchinosa, che VeraCrypt elaborerà in una notifica per avvisarti.
In questo caso andremo avanti con la prima opzione, Crea volume crittografato e formattalo. È di fondamentale importanza ricordare che, procedendo, tutti i dati esistenti sul volume verranno eliminati! Per questo motivo, se l'unità contiene informazioni importanti, dovrai prima trasferirle su un altro dispositivo di archiviazione.
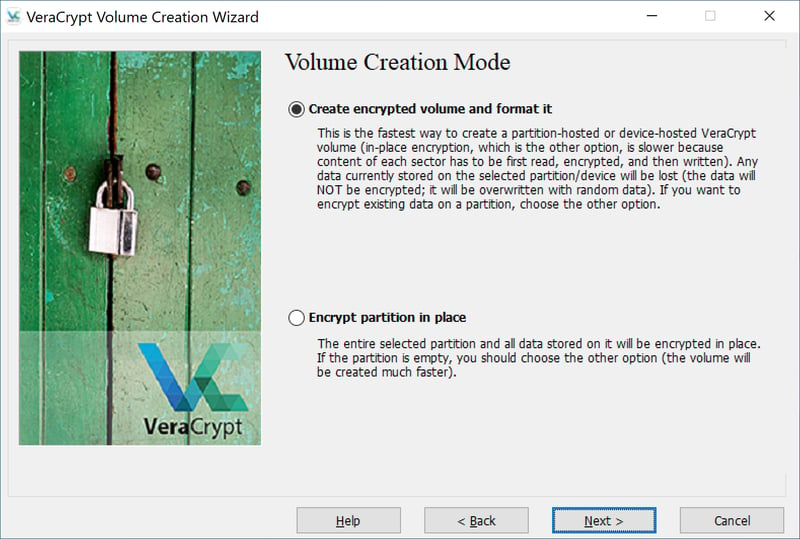
Seleziona la prima opzione, ma assicurati di aver trasferito tutti i file che desideri salvare dal supporto di archiviazione in questione.
Una volta che il dispositivo di archiviazione è pronto, fai clic su Avanti per andare alla pagina Opzioni di crittografia. Come nel primo esempio, le impostazioni predefinite dell'algoritmo hash e di crittografia del programma (rispettivamente AES e SHA-512) sono sicure e possono essere lasciate così come sono.
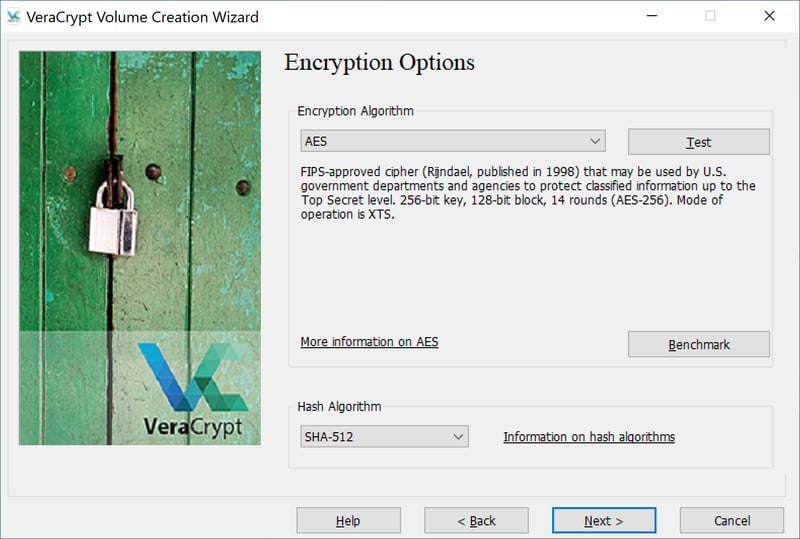
Puoi lasciare le impostazioni predefinite dell'algoritmo di crittografia e hash di VeraCrypt.
Dopo aver cliccato su Avanti, potrai visualizzare le dimensioni del tuo supporto di archiviazione e specificare quanto grande desideri che sia il file contenitore.
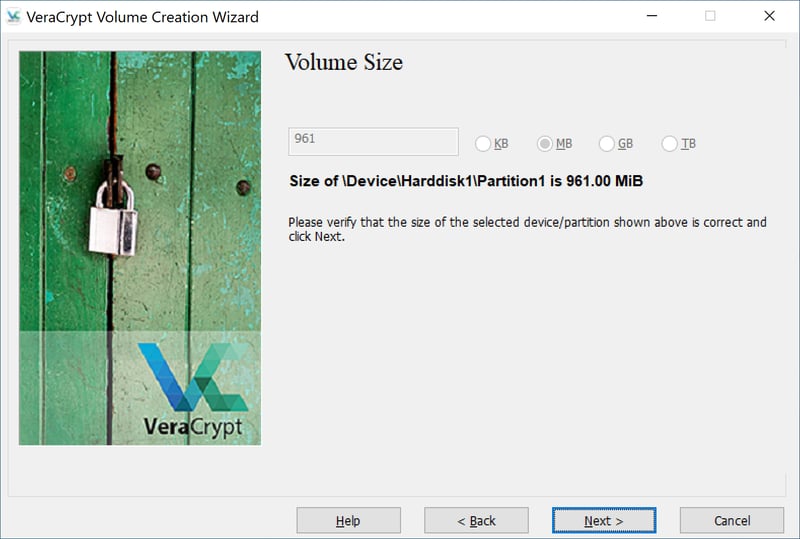
Puoi visualizzare la quantità di spazio disponibile sul dispositivo di archiviazione e specificare la dimensione del file contenitore.
Dopo aver cliccato nuovamente su Avanti, ti verrà chiesto di creare una password e confermarla inserendola nuovamente. La password dovrebbe essere il più sicura possibile.
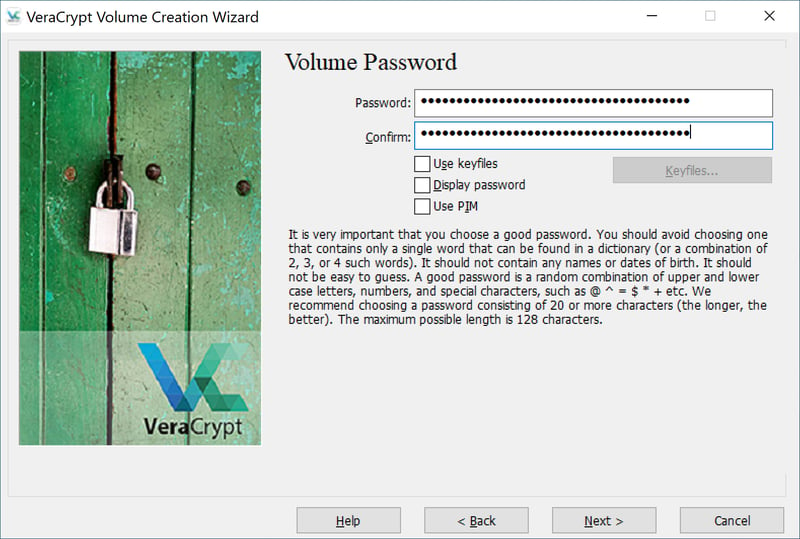
Assicurati che la password che crei per il tuo volume sia sufficientemente sicura.
Clicca su Avanti e specifica quale file system utilizza il dispositivo di archiviazione (NTFS, FAT, exFAT o ReFS). In alternativa, puoi lasciare le impostazioni predefinite del programma. Quindi, sposta il mouse in modo casuale per creare entropia, garantendo una crittografia solida per il tuo dispositivo.
Quando la barra in basso diventa verde, fai clic su Formatta, dopodiché si aprirà un pop-up con un avviso che descrive in dettaglio le conseguenze della formattazione dell'unità in questione. Se sei certo di voler iniziare questo processo, clicca su Sì.
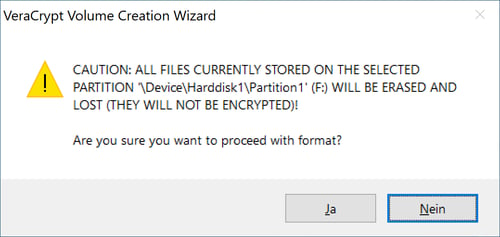
Prima di crittografare il tuo dispositivo di archiviazione, VeraCrypt ti darà un ultimo avviso, descrivendo in dettaglio le conseguenze della formattazione del supporto.
A seconda delle dimensioni e della velocità dell'unità, la formattazione e la crittografia possono richiedere alcuni minuti, quindi dovrai essere paziente ed attendere qualche momento. Al termine del processo, riceverai una notifica che indica che il dispositivo di archiviazione non può essere montato con la stessa lettera di unità di prima.
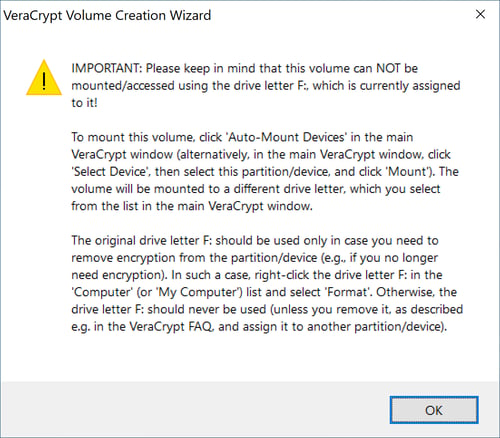
Non potrai utilizzare l'unità esterna al sistema appena criptata con la stessa lettera che aveva in precedenza.
Fai clic su OK e il popup scomparirà. Se non desideri criptare alcun dispositivo o unità aggiuntiva, puoi concludere il processo facendo clic su Fine.
Ora, apri la finestra principale del programma e scegli una delle lettere di unità libere (ad esempio "J") e fai clic su Seleziona file. Nella finestra pop-up che si apre, seleziona il dispositivo di archiviazione dati in cui hai appena creato un file contenitore crittografato, cliccando sul nome dell'unità interna (ad esempio, Device\Harddisk3\Partition1 LW I:).
Cliccando su Monta potrai accedere al tuo disco criptato dopo aver inserito la password corretta. Puoi accedervi facilmente usando Esplora risorse, tramite la lettera di unità selezionata in precedenza.
Il tuo nuovo file di sicurezza è ora pronto: se non ne hai bisogno, assicurati di smontarlo nella finestra principale di VeraCrypt.
Crittografare Una Partizione Di Sistema Con VeraCrypt
Se desideri criptare una partizione di sistema, seleziona Crea un volume nella finestra principale di VeraCrypt, e in seguito scegli Crittografa la partizione di sistema o l'intera unità di sistema.
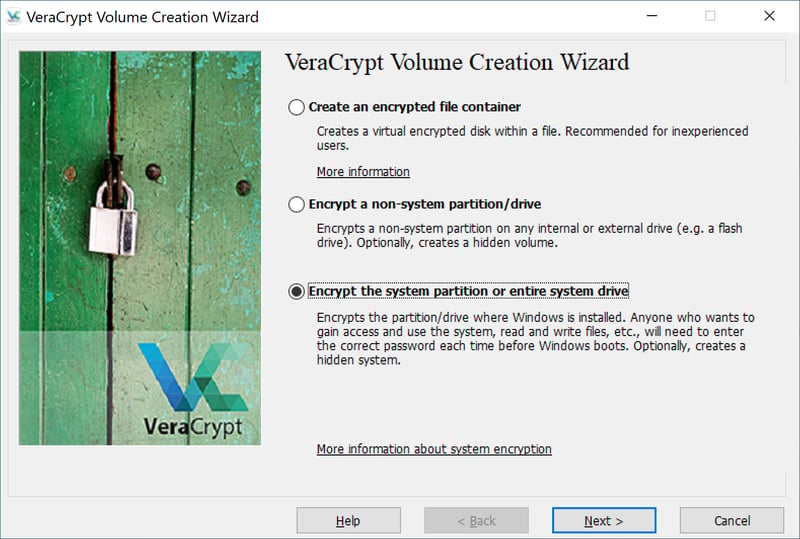
Puoi criptare anche una partizione di sistema o di un disco con VeraCrypt.
Clicca su Avanti e concedi a VeraCrypt i diritti di amministratore. Successivamente, conferma le impostazioni predefinite di crittografia del sistema (Normale) e fai nuovamente clic su Avanti.
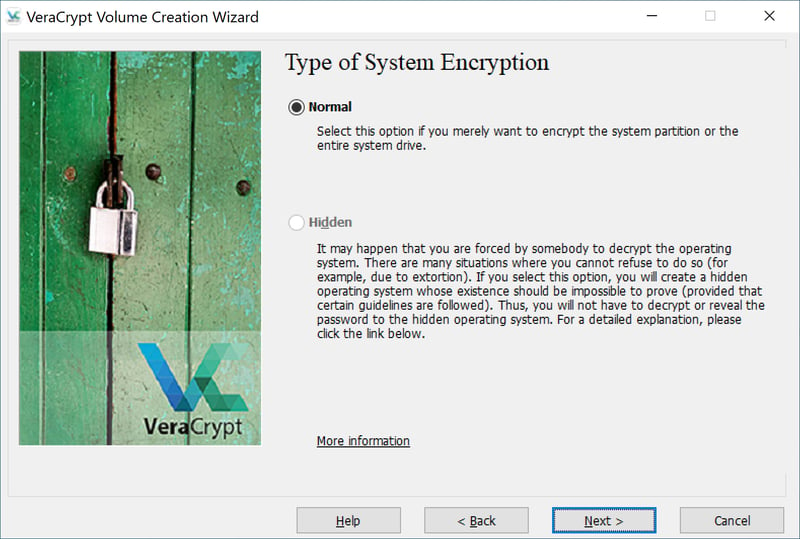
Lascia le impostazioni predefinite di VeraCrypt per la crittografia del sistema così come sono.
Anche l'impostazione Crittografa la partizione di sistema di Windows dovrebbe essere lasciata così com'è. Fai clic su Avanti.
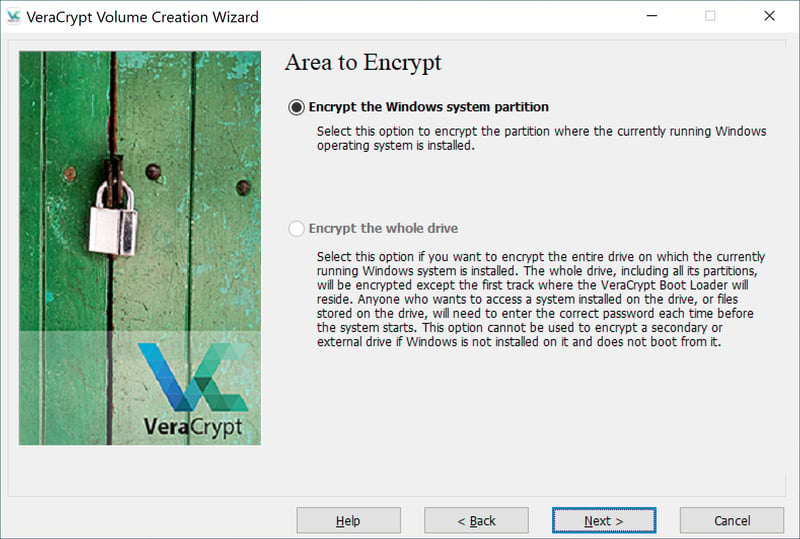
L'opzione Crittografa la partizione di sistema di Windows dovrebbe essere lasciata così com'è
A meno che non desideri crittografare più sistemi operativi contemporaneamente, seleziona Avvio Singolo e fai clic su Avanti.
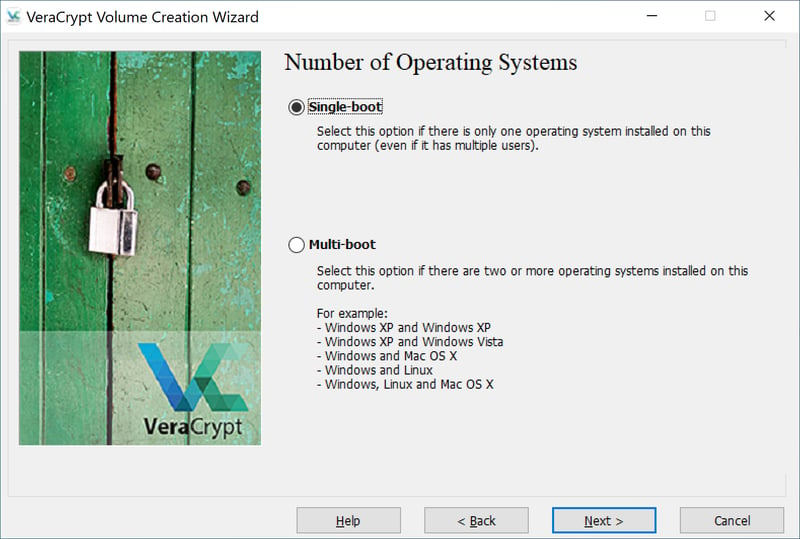
A meno che non usi più sistemi operativi contemporaneamente, lascia la selezione sull'opzione Avvio Singolo.
Nel passaggio successivo, puoi specificare gli algoritmi di crittografia e hash, ti consigliamo però di lasciarli così come sono (AES e SHA-512). Al termine, clicca su Avanti.
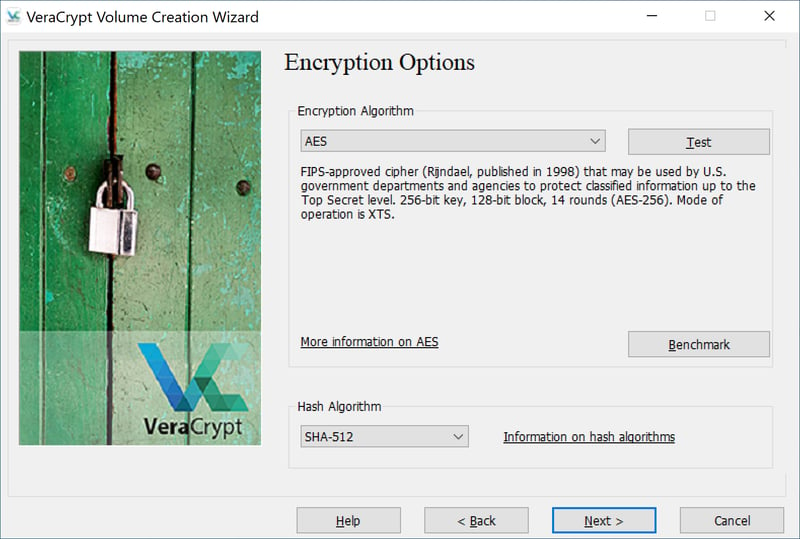
Come nei due esempi precedenti, consigliamo di lasciare le impostazioni predefinite dell'algoritmo del programma così come sono.
Ora, assegna alla tua partizione di sistema una password sicura e confermala inserendola nuovamente. Assicurati che VeraCrypt utilizzi il layout degli Stati Uniti per la tastiera, poiché non sono disponibili altre tastiere nell'ambiente di pre-avvio (direttamente dopo aver acceso il computer). Continua cliccando su Avanti.
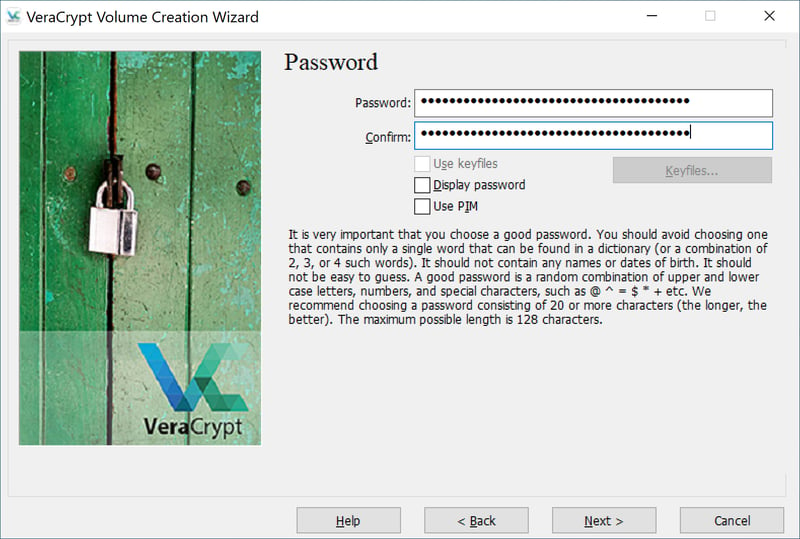
Accedi e conferma la nuova password dell'unità di sistema.
A questo punto, VeraCrypt dovrebbe riportare il layout della tastiera a com'era prima dell'ultimo passaggio. Inizia a muovere il mouse in modo casuale fino a quando VeraCrypt non genera una crittografia solida. Quando la barra nella parte inferiore dell'interfaccia diventa verde, puoi fare clic su Avanti.
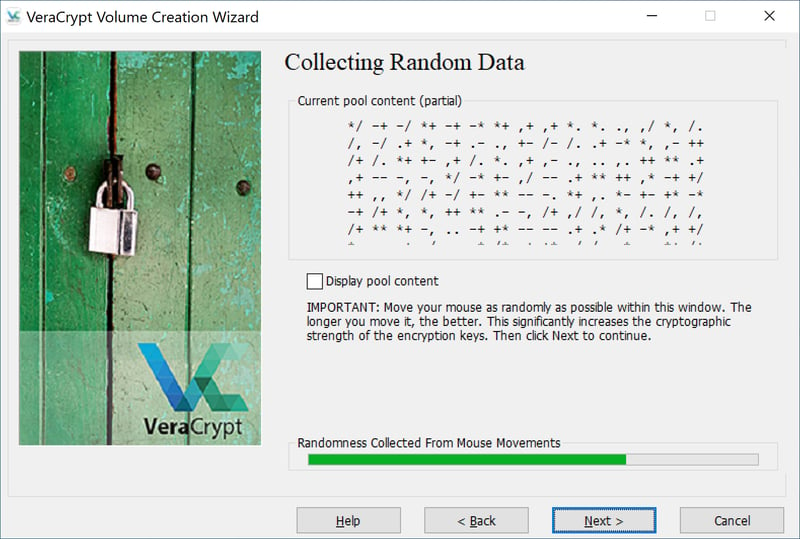
Dovrai muovere casualmente il mouse per un minimo di 30 secondi per generare una crittografia affidabile.
VeraCrypt ti informerà una volta che la chiave sarà stata generata. Successivamente, fai clic su Avanti.
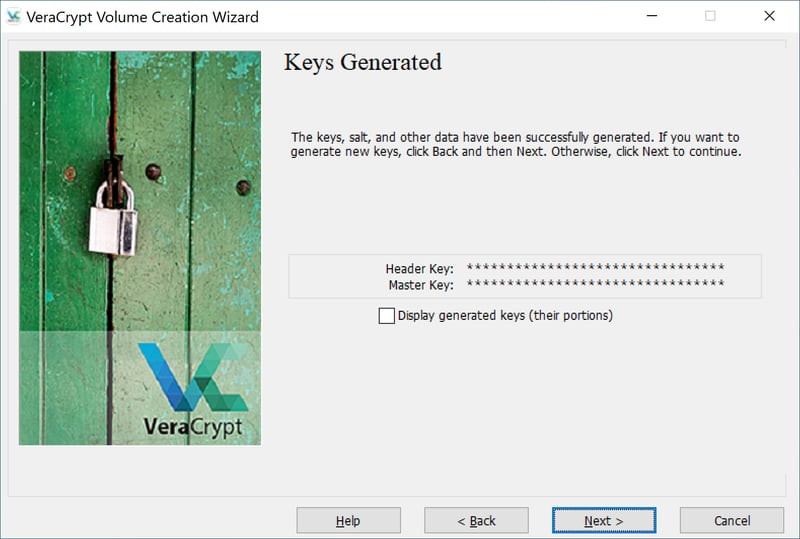
Il programma ti informerà una volta che avrà generato una chiave di crittografia.
Ora ti verrà chiesto di creare un disco di ripristino VeraCrypt, che è importante nel caso in cui i dati critici di VeraCrypt siano danneggiati o se Windows dovesse avere problemi all'avvio.
Puoi lasciare il percorso predefinito del programma o selezionarne uno tuo. Dopo aver fatto clic su Avanti verrà creato un file ZIP contenente tutti i dati essenziali del disco di ripristino.
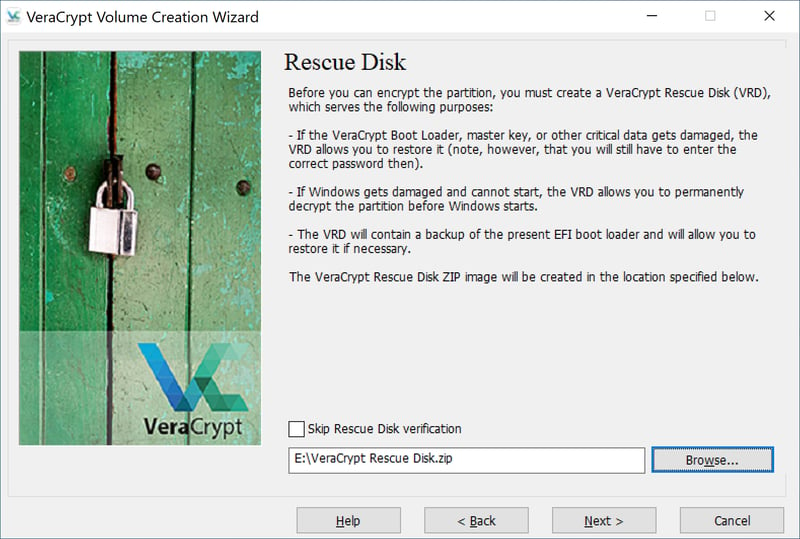
Il disco di ripristino di VeraCrypt è fondamentale in caso di difficoltà ad accedere alla tua partizione criptata se Windows dovesse danneggiarsi o riscontrare problemi.
Il contenuto di questo file può essere copiato nella directory principale (il livello di cartella più alto) di una chiavetta USB formattata con FAT o FAT32.

VeraCrypt memorizza tutti i file essenziali per ripristinare l'accesso alle partizioni crittografate nel disco di ripristino.
Dopo aver spostato il file del disco di ripristino, fai clic su Avanti e VeraCrypt verificherà se il disco è stato creato correttamente. In tal caso, disconnettilo dal sistema e rimuovi l'unità di archiviazione dal computer. Poi clicca su Avanti.
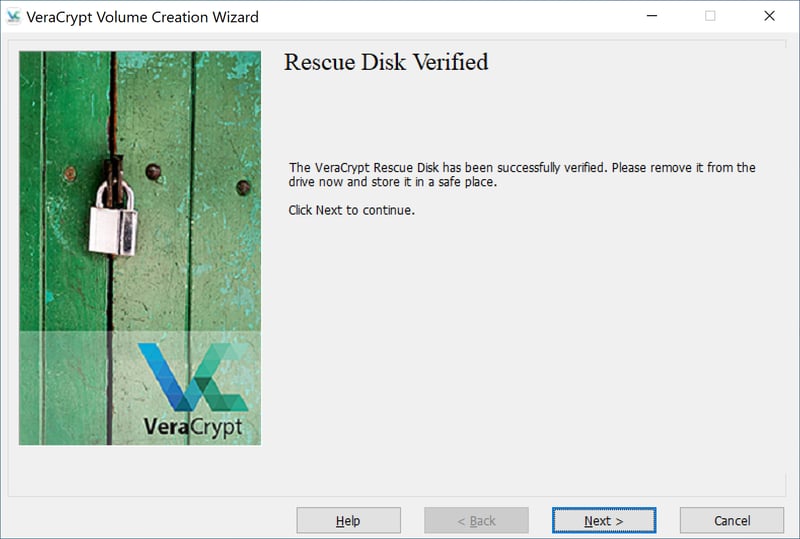
Una volta che VeraCrypt avrà verificato che il disco di ripristino funziona, puoi rimuoverlo dal tuo computer.
Ora, in Modalità Pulizia, puoi eliminare in sicurezza tutti i file sovrascritti sulla partizione di sistema senza doverti preoccupare di perdere i dati. Se ciò non fosse necessario, clicca su Avanti.
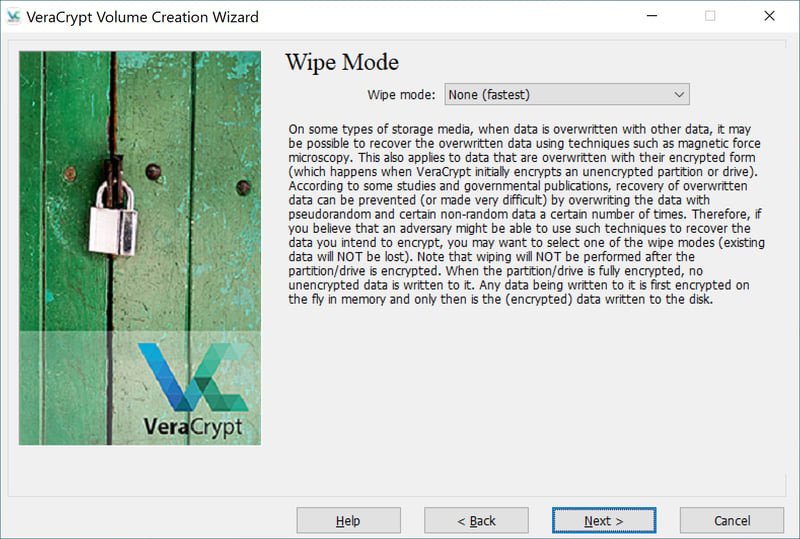
Nella Modalità Pulizia di VeraCrypt, puoi eliminare in sicurezza tutti i file sovrascritti dal tuo disco prima di crittografarlo.
Prima che la partizione di sistema venga crittografata, VeraCrypt eseguirà un pre-test per assicurarsi che tutto funzioni correttamente. Dopo aver cliccato su Test, si aprirà una finestra pop-up da leggere attentamente. Conferma di voler procedere cliccando su Sì.
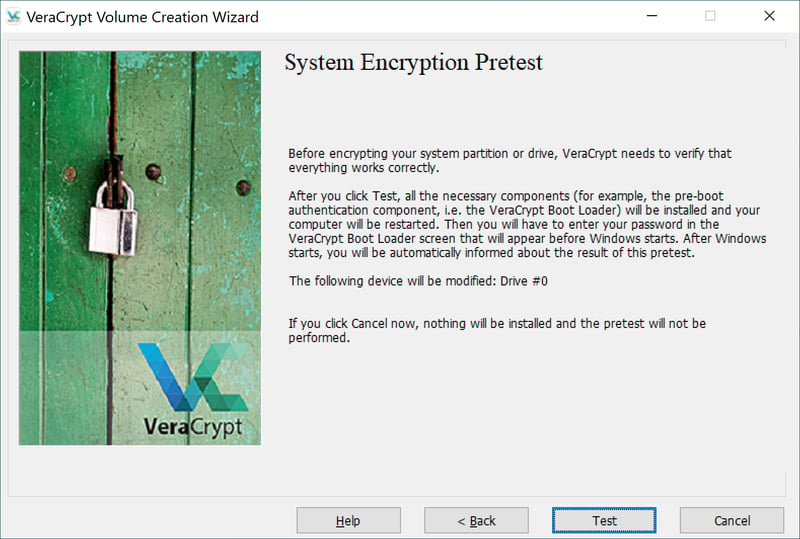
Il Pre-Test di Crittografia del Sistema di VeraCrypt verifica che tutto funzioni correttamente prima di crittografare l'unità.
Leggi anche la nota successiva sulla sicurezza e fai clic su OK. Una volta terminato, conferma che desideri riavviare il computer e Windows si riavvierà. Inserisci la tua password, lasciando vuoto il campo PIM, e conferma premendo Invio.
Se si dovessero verificare problemi durante l'inserimento della password e non riesci ad accedere, premi il tasto Esc sulla tastiera.
Dopodiché, Windows si avvierà come al solito. Una volta caricato, l'assistente VeraCrypt chiederà se vuoi eseguire nuovamente il test o se vuoi disinstallare il componente di autenticazione di pre-avvio.
Se l'accesso è avvenuto correttamente, Windows si avvierà. Una volta che il tuo computer è pronto, VeraCrypt si avvierà, informandoti che ha completato con successo il suo test preliminare.
Clicca su Crittografa e concedi nuovamente i diritti di amministratore a VeraCrypt. Anche se richiede alcuni minuti, il successivo processo di crittografia può essere interrotto o sospeso in qualsiasi momento. L'assistente VeraCrypt ti avviserà al termine del processo, dopodiché dovrai solo fare clic su Chiudi.
Puoi ripristinare la crittografia della partizione di sistema in qualsiasi momento. Per farlo, clicca su Sistema nel menu di VeraCrypt e quindi su Decripta permanentemente partizione/unità di sistema.
Conclusioni
VeraCrypt è adatto per criptare file e intere unità, essendo sia intuitivo che facile da utilizzare.
La crittografia richiede del tempo, il che significa che un'unità di grandi dimensioni con più terabyte di file archiviati può richiedere diversi giorni per essere crittografato. Il processo può essere accelerato crittografando un'unità vuota e salvando o trasferendo i dati su di essa in seguito.
Uno dei maggiori vantaggi di VeraCrypt è il suo codice open source, che può essere visualizzato da chiunque. Per fare un confronto, il famoso strumento offerto da Microsoft, ovvero BitLocker, non ha codice open source, il che significa che dovrai fidarti di Microsoft per la sicurezza dei tuoi file. Ovviamente, non tutti sono pronti o disposti a farlo. Con VeraCrypt, non dovrai preoccuparti della sicurezza dello sviluppatore, proprio grazie alla sua trasparenza.
Domande Frequenti
Secondo uno studio del Fraunhofer Institute for Secure Information Technology (SIT), VeraCrypt può essere utilizzato da chiunque senza alcuna preoccupazione. Il SIT ha scoperto solo alcuni problemi minori, che ha condiviso con gli sviluppatori di VeraCrypt, e successivamente sono stati sistemati (almeno in parte) nella versione più recente del software.
VeraCrypt è sviluppato da IDRIX1, una società francese che offre una gamma di strumenti di crittografia gratuiti.
VeraCrypt è un software open source non commerciale, il che significa che il suo codice sorgente può essere visualizzato da chiunque. Al contrario, BitLocker è un software Windows proprietario e offerto solo agli utenti Pro ed Enterprise di Windows 10.
Questo dipende sia dalla dimensione dell'unità che dal numero di file che contiene. Il modo più rapido per crittografare un'unità è trasferire tutti i file al di fuori di essa, crittografarla e ricaricare i file.
VeraCrypt è compatibile con tutte le versioni di Windows a partire da XP. Puoi utilizzarlo anche su macOS, Linux (Ubuntu e Debian), nonché su Raspberry Pi e FreeBSD.










