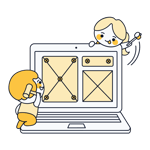Creare un sito web con Wix: Guida passo passo
I software di creazione siti web come Wix sono particolarmente apprezzati dai principianti senza conoscenze di programmazione e design, perché semplificano notevolmente la creazione di siti web. Ma anche senza una programmazione complicata, la progettazione del tuo sito non è automatica - perché anche i sistemi modulari intuitivi devono essere padroneggiati.
Template, widget, blog e negozi online: il software di creazione siti offre molto supporto e comode interfacce drag-and-drop, ma sei tu il responsabile della progettazione e della gestione del quadro generale. Ti spiegheremo passo dopo passo e con screenshot chiari come raggiungere il tuo obiettivo con Wix e pubblicare il tuo sito web.

Tutorial Wix in Video
Come Creare un Sito Wix in 9 Passi
Sebbene ogni progetto Wix sia diverso, ci sono alcuni passaggi fondamentali che devi sempre seguire:
Creare Un Account Wix

Per iniziare, avrai bisogno di un account Wix. Visita semplicemente il sito web di Wix* e clicca su Inizia per registrarti.
Dal momento che è disponibile una versione gratuita di Wix, non dovrai fornire alcun dettaglio di pagamento. In effetti, puoi provare Wix senza alcun obbligo di acquisto e persino pubblicare un sito con un dominio Wix senza alcun costo.
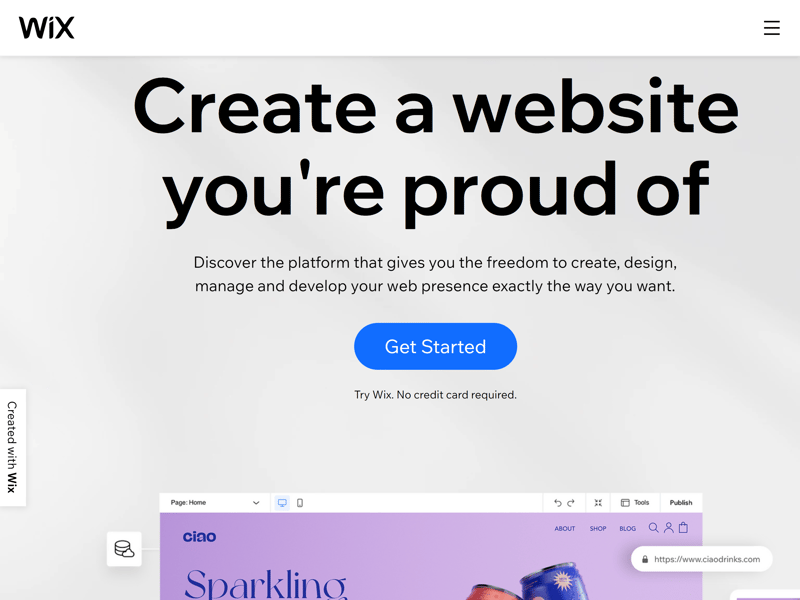
Per iniziare ti servirà un account Wix.
Dopo aver creato il tuo account Wix, ti verranno poste alcune domande sul progetto del tuo sito web. Una volta terminato, arriverai direttamente alla pagina di creazione del sito, alla quale potrai tornare in qualsiasi momento dalla dashboard di Wix facendo clic su + Crea nuovo sito. Da qui potrai specificare quale tipo di sito vuoi creare e scegliere in anticipo quali funzionalità e sezioni vuoi aggiungere.
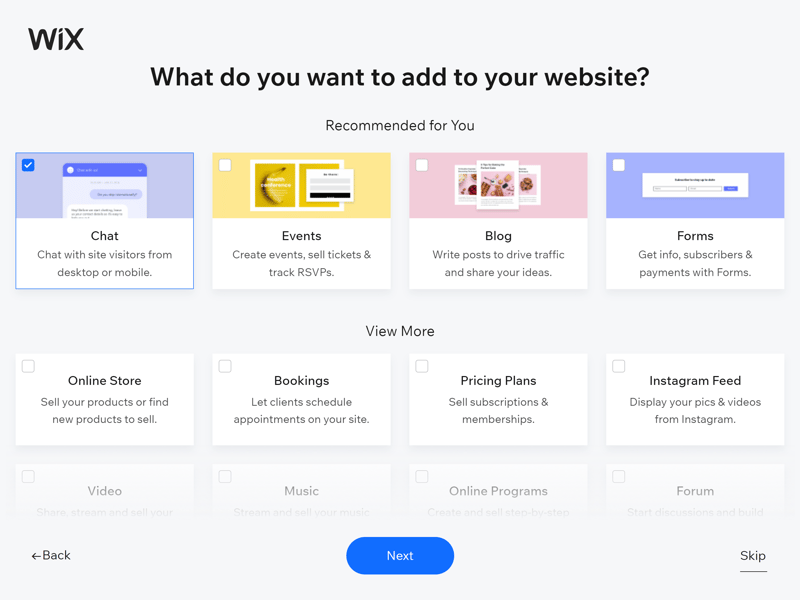
Ancora prima di selezionare un template, puoi specificare quali funzionalità desideri che il tuo sito abbia.
Wix quindi pone una domanda importante, ovvero se desideri utilizzare il suo editor standard, o l'editor ADI basato sull'intelligenza artificiale.
Scegliere un Editor Wix — Classico vs. ADI
L'editor che selezioni determina quale strada prenderai. Di seguito ti illustriamo brevemente entrambe le opzioni:
Editor ADI — Iper-Semplificato per Principianti
L'editor ADI di Wix automatizza l'intera esperienza di creazione del sito web, rendendolo un'opzione adatta per i principianti. Rispondi semplicemente ad alcune domande sulla tua attività e specifica le tue preferenze di progettazione ed il motore ADI creerà automaticamente i modelli per te.
Grazie a pagine e sezioni predefinite, l'editor ADI rende l'intero processo di progettazione del sito quasi del tutto infallibile.
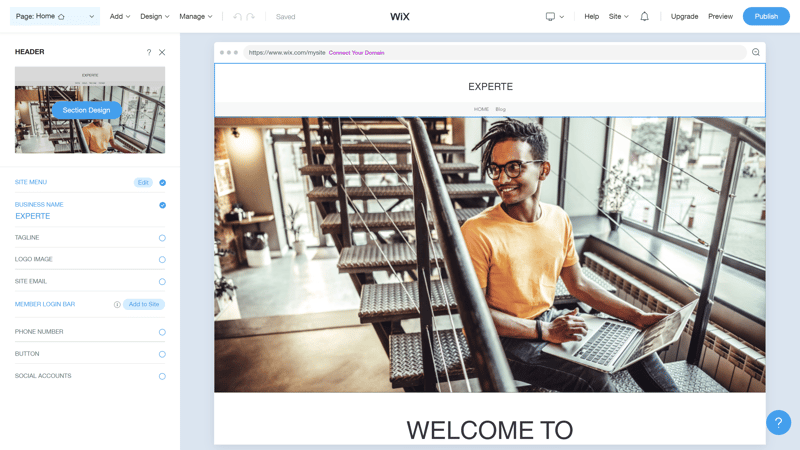
L'editor ADI di Wix è adatto solo per principianti assoluti che necessitano di poca personalizzazione.
Maggiore Flessibilità e Personalizzazione nell'Editor Standard
Per i principianti assoluti l'editor ADI è una soluzione pratica, ma offre poca flessibilità e personalizzazione, persino per gli standard di un software di creazione siti. Per questo consigliamo anche agli utenti meno esperti di utilizzare l'editor standard, che mette a disposizione molte più funzionalità. Il resto di questa guida passo passo si concentrerà quindi sull'editor standard.
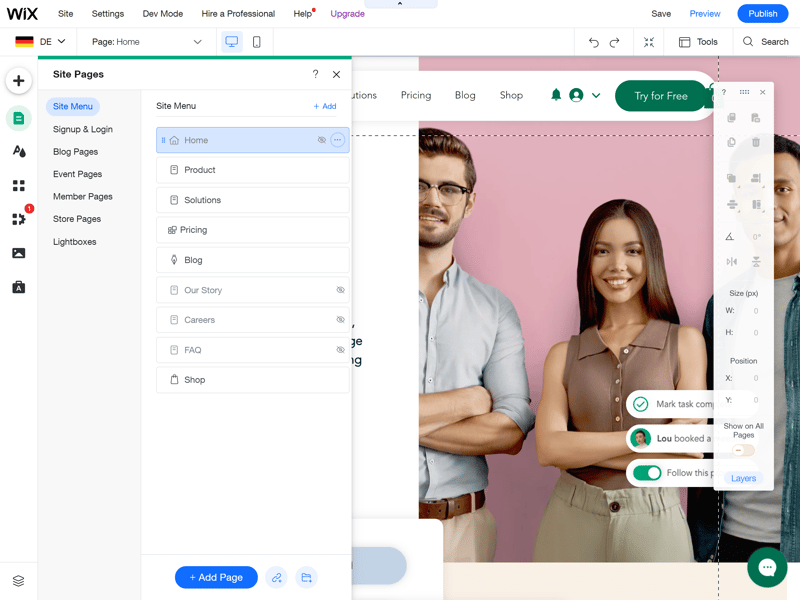
L'editor standard di Wix offre molte più funzionalità e possibilità.
Scegliere un Template
Dopo aver scelto l'editor standard di Wix, verrai indirizzato alla selezione dei template. Qui potrai scegliere un design di base per il tuo sito web tra più di 800 modelli. Questo template determina il layout principale del tuo sito, ma può essere personalizzato nei passaggi successivi.
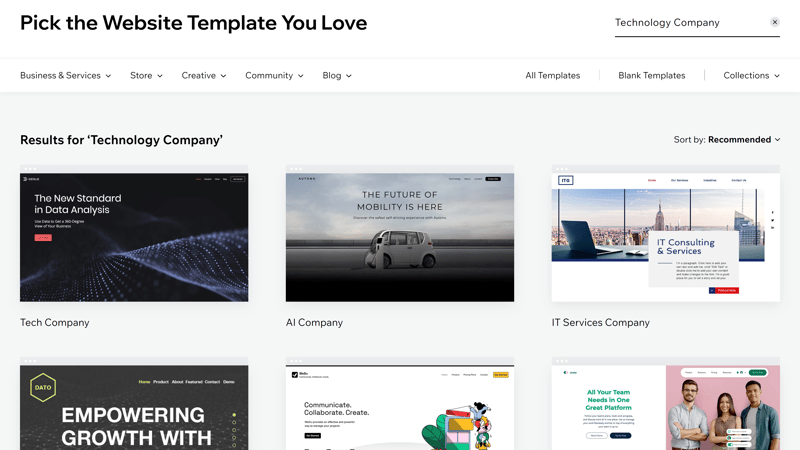
Sono disponibili più di 800 template in diverse categorie.
I template di Wix sono divisi in molte categorie diverse. Scegli un template che si adatti alle tue esigenze - a seconda delle funzionalità di cui hai bisogno (ad esempio blog o negozio online) e del settore a cui appartieni. Migliore è la corrispondenza tra il template e le tue esigenze, meno modifiche manuali dovrai fare nei passaggi successivi.
Quando passi il mouse su un template, puoi cliccare su Visualizza per vedere un'anteprima dal vivo del template, che ti darà un'idea di come potrebbe apparire il tuo sito web finito. Quando hai deciso quale modello utilizzare, clicca su Modifica.
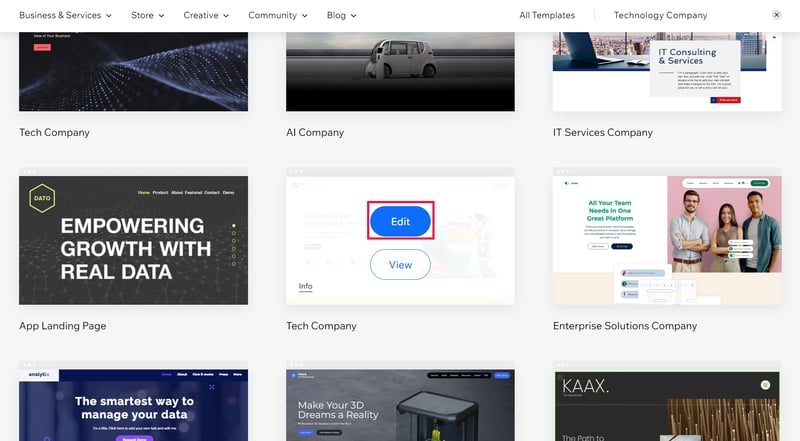
Hai trovato il template perfetto? Selezionalo cliccando su Modifica.
Ora attendi qualche secondo mentre Wix prepara la tua pagina.
Modificare il Template
In linea di principio, dopo aver scelto il template, basta modificare i contenuti del tuo sito web (come testi e immagini), poiché i template forniscono già siti web completi con varie sottopagine e contenuti segnaposto. Tuttavia, per personalizzare davvero il tuo sito, dovresti anche modificare il design stesso. Questo è possibile nel menu a sinistra sotto Design Sito.
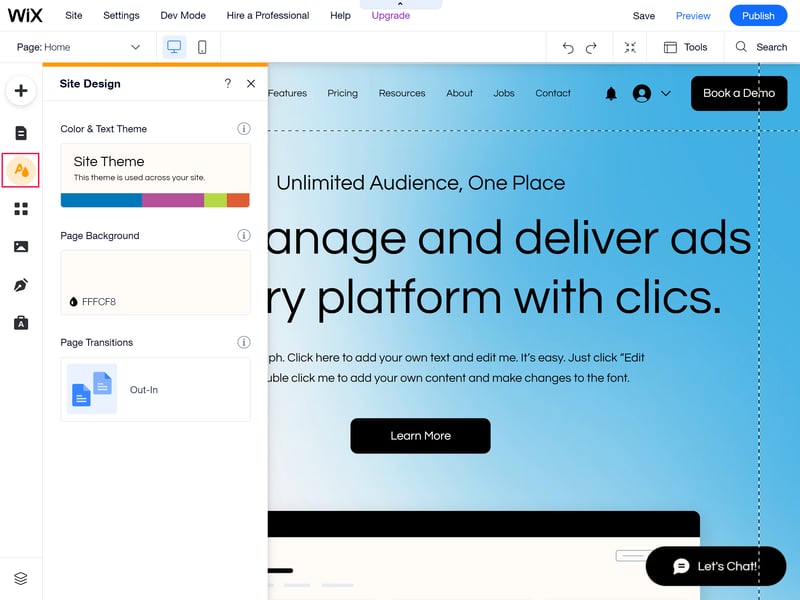
Ora personalizza il design secondo i tuoi desideri.
Qui troverai tre opzioni:
- 1.
Sotto Tema Colore e Testo puoi personalizzare lo schema di colori e testo del tuo sito. Puoi scegliere tra design coordinati suggeriti da Wix o definire completamente da solo i colori e i caratteri.
- 2.
Sotto Sfondo Pagina puoi selezionare un colore, un'immagine o uno sfondo video per l'intera pagina. Tieni presente che questi potrebbero essere coperti dagli sfondi delle singole linee.
- 3.
Con Transizioni di Pagina puoi scegliere se e quali animazioni devono essere riprodotte quando i visitatori cambiano pagina.
Naturalmente, puoi continuare a personalizzare il design del tuo sito con molte altre decisioni secondarie che fanno parte dei prossimi passaggi.
Inserire Pagine e Navigazione
Una volta che sei soddisfatto del design del sito (che puoi continuare a modificare anche dopo questi passaggi), dovresti sistemare la struttura di base del tuo sito. Come dovrebbe apparire il menu di navigazione? Di quante pagine hai bisogno? Ci devono essere sottopagine? Idealmente, avrai già scelto un template che soddisfa al meglio le tue esigenze, ma naturalmente puoi modificare manualmente la navigazione e aggiungere nuove pagine.
Apri la sezione Menu e Pagine nel menu a sinistra per modificare il menu del tuo sito. Qui puoi creare una nuova pagina cliccando su + Aggiungi Pagina, dove Wix suggerisce di nuovo vari modelli organizzati in categorie.
Ad esempio, in Servizi troverai pagine in cui puoi presentare ciò che la tua azienda ha da offrire, mentre in Contatti troverai una varietà di moduli di contatto. C'è anche un'opzione per inserire una pagina vuota che puoi modificare interamente in autonomia.

Un buon menu di navigazione è fondamentale per un sito ben progettato.
Puoi disporre le voci del menu come preferisci nell'interfaccia drag-and-drop di Wix. Per trasformare una pagina in un'opzione di sottomenu, trascinala semplicemente a destra sotto il menu al quale desideri sia subordinata.
Wix ti consente anche di aggiungere collegamenti ad altri siti web o documenti alle voci di menu. Inoltre, è possibile aggiungere cartelle che non devono essere aperte cliccandoci, ma che aprono vari sottomenu quando ci si passa sopra con il mouse.
Pagina "Chi Siamo" — Per un Sito Web Professionale
È importante notare che in Italia, come in molti altri paesi europei, è obbligatorio includere i dati di contatto e altre informazioni aziendali sul tuo sito web. Questi dati variano in base al tipo di attività e al contenuto del sito, ma generalmente includono i tuoi contatti, informazioni professionali e, se applicabile, la forma giuridica della tua azienda.
È meglio creare una pagina separata per la sezione Chi Siamo e aggiungere un collegamento nel footer del tuo sito (nei template italiani di Wix, questa sezione è spesso già integrata).
Personalizzare Testo e Immagini
Una volta che hai finito di progettare e creare la navigazione del tuo sito web, è il momento di riempirlo di contenuti. Più ti attieni al layout originale del tuo modello, più facile sarà questo passaggio. Per la maggior parte, puoi semplicemente sostituire le immagini, i titoli e il testo del modello con i tuoi.
Personalizzare il tuo Testo
Per modificare un testo, fai clic su una finestra di testo nell'editor di Wix e poi clicca su Modifica Testo (oppure fai doppio clic sul testo per ottenere lo stesso risultato). Puoi sovrascrivere direttamente il testo nella finestra, mentre nel menu a comparsa accanto puoi modificare aspetti come il tipo e la dimensione del carattere. Qui troverai anche effetti e opzioni per l'allineamento verticale del testo, così come impostazioni per la spaziatura dei caratteri e delle righe, SEO e accessibilità.
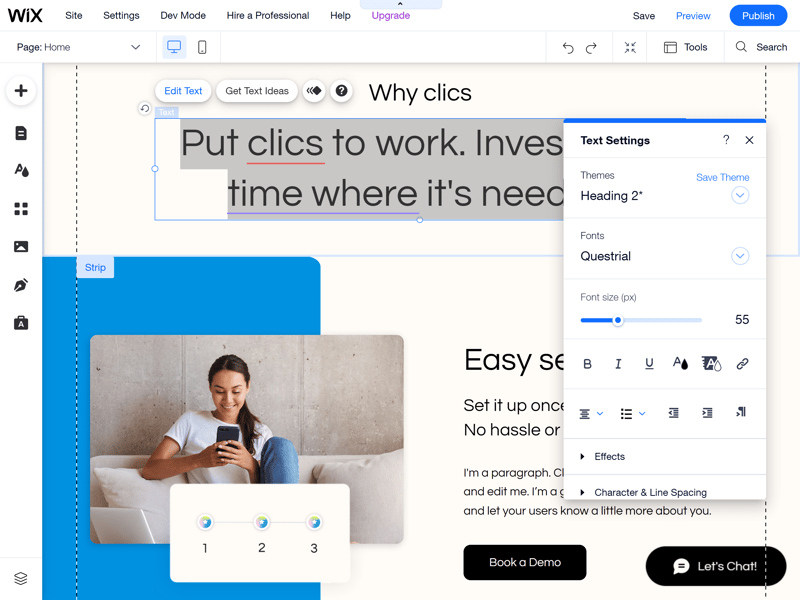
Sostituisci i contenuti segnaposto del template con i tuoi.
Modificare le Immagini
È altrettanto facile modificare le immagini già presenti nel template del sito web. Quando fai clic su un'immagine, apparirà un piccolo menu a discesa. Seleziona Cambia Immagine per sostituire completamente l'immagine, potendo scegliere tra caricare le tue immagini o utilizzare foto d'archivio da Wix, Shutterstock o Unsplash. Naturalmente, puoi anche ritagliare l'immagine o aggiungere effetti, animazioni e cornici.
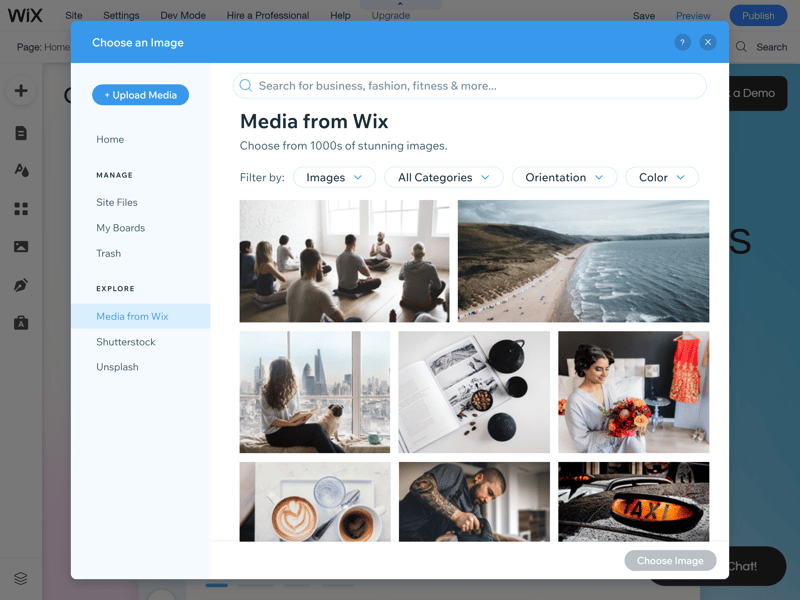
Puoi caricare le tue immagini o utilizzare foto d'archivio incorporate.
Altri elementi immagine presenti nella tua pagina potrebbero essere sfondi di linee o colonne (ne parleremo nella prossima sezione). Questi sfondi possono essere facilmente modificati selezionando la linea o la colonna e cliccando su Cambia Sfondo Linea o Cambia Sfondo Colonna.
Aggiungere Linee e Colonne
Le linee sono i diversi contenitori o sezioni che utilizzi per strutturare il tuo sito Wix. Ogni pagina è composta da una o più linee, che puoi suddividere in colonne e a cui puoi aggiungere immagini, testi e altri contenuti. Con le linee puoi espandere le tue pagine e adattare il layout secondo le tue necessità.
Ci sono due modi per aggiungere una nuova linea: puoi cliccare sul segno più che appare direttamente sul tuo sito tra le diverse linee, oppure cliccare su Aggiungi nel menu di navigazione a sinistra e selezionare Linee. Qui puoi scegliere tra una linea vuota da riempire con i tuoi contenuti o linee preconfigurate come sezioni "Chi siamo" o moduli di contatto.
Per aggiungere una linea al tuo sito web, trascinala semplicemente nella posizione desiderata.
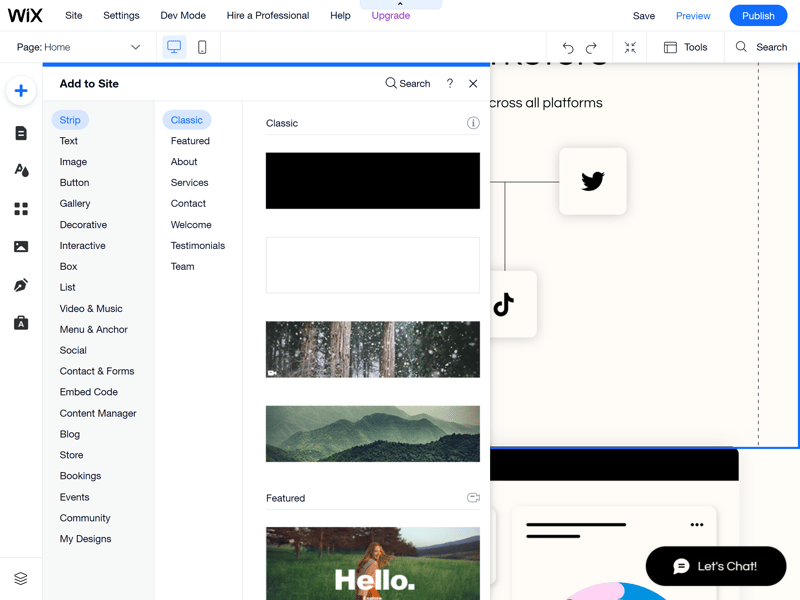
Le linee sono perfette per strutturare il tuo sito web.
Le linee possono anche essere divise in colonne. Seleziona semplicemente la linea, clicca sull'icona Layout e poi su Aggiungi Colonna.
Aggiungere Elementi e Funzionalità
Naturalmente, non sei vincolato al contenuto preesistente del tuo modello e puoi aggiungere molti altri elementi alle tue pagine. Wix offre una vasta gamma di opzioni, suddivise in diverse categorie. Per navigare tra gli elementi disponibili, fai clic su Aggiungi nel menu di navigazione a sinistra.
Qui troverai una varietà di contenuti che vanno da semplici elementi come testo, immagini e pulsanti, a blocchi di contenuti compositi come moduli, gallerie e annunci. Qui puoi trovare anche gli elementi per blog e negozi online (ne parleremo più avanti nella sezione "Passaggi aggiuntivi").
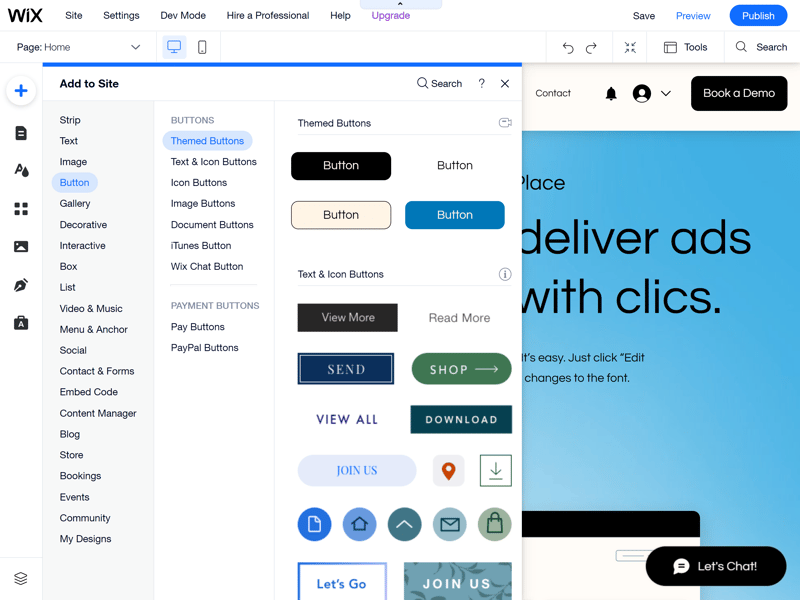
Puoi personalizzare il tuo sito usando molti diversi elementi di contenuto.
Ogni elemento che aggiungi al tuo sito può essere modificato, inoltre le opzioni di personalizzazione variano. Nel centro assistenza di Wix è possibile trovare tutorial completi per tutti gli elementi.
Pubblicare il tuo Sito
Una volta che hai apportato tutte le modifiche necessarie e sei soddisfatto del tuo sito, quello che resta da fare è pubblicarlo; è sufficiente fare clic sul pulsante Pubblica nell'angolo in alto a destra.
Avrai bisogno di un dominio per pubblicare il tuo sito. Se vuoi pubblicarlo gratuitamente, puoi collegare il tuo sito a un dominio Wix (opzione consigliata solo per progetti pensati come hobby).
Per i siti web che vogliono fare un'impressione professionale, un dominio personalizzato è fondamentale. Wix offre un dominio gratuito per il primo anno con i suoi piani a pagamento. Se possiedi già un dominio, puoi naturalmente collegarlo al tuo sito web.
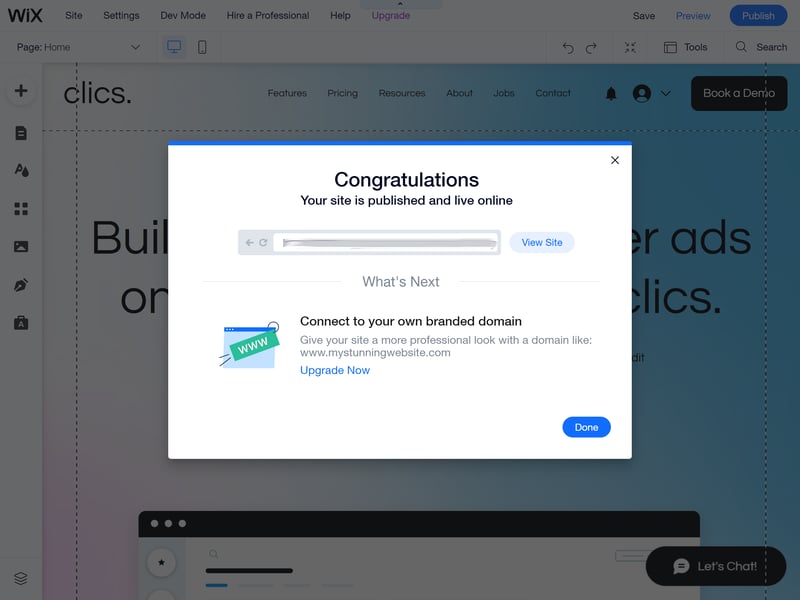
Ora devi solo pubblicare il tuo sito web.
Congratulazioni: il tuo sito web è ora pubblico e può essere visitato da altri attraverso il web! Ma il lavoro sul sito non è ancora finito, perché la maggior parte dei siti web sono "vivi" e dovrebbero essere aggiornati regolarmente.
Passaggi Aggiuntivi
Per questa guida, abbiamo considerato solo i passaggi più basilari da completare prima di pubblicare il tuo sito web. Wix offre molte altre funzioni e possibilità che vanno oltre lo scopo di un singolo articolo. Tuttavia, vogliamo brevemente menzionare alcuni aspetti che potrebbero essere importanti per il tuo sito web.
Aggiungere un Blog
I blog sono una parte importante di molti siti web. Se hai bisogno solo di un blog, dovresti naturalmente scegliere un template appropriato fin dall'inizio, ma puoi anche aggiungere facilmente un blog a qualsiasi altro template in pochi passaggi.
Per farlo, vai su Menu e Pagine, nella scheda Blog e clicca su Aggiungi Blog (in alternativa, puoi trovare questa opzione anche nelle categorie degli elementi nel menu Aggiungi). Puoi specificare se vuoi creare un blog con un team di autori o un'area membri (questa impostazione può essere modificata anche in seguito).
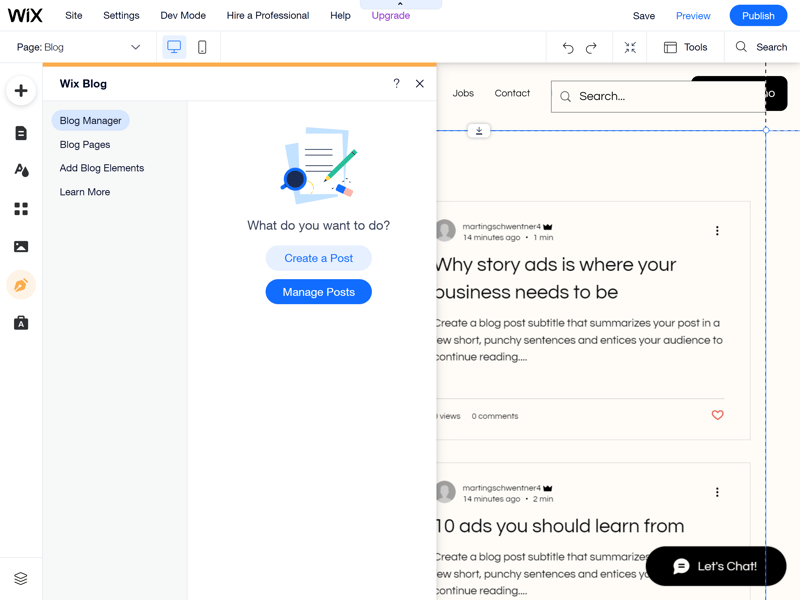
Puoi aggiungere un blog con pochi clic.
Ora troverai la gestione del blog nel menu di navigazione sotto Il Mio Blog. Qui puoi modificare i post esistenti e crearne di nuovi.
Aprire un Negozio Online
È facile aggiungere un negozio online al tuo sito web, anche se non hai scelto un modello di e-commerce dedicato. Dal menu Aggiungi, clicca semplicemente sul pulsante Aggiungi sotto Negozio. Successivamente, verrà installato il modulo Wix Stores e potrai iniziare ad aggiungere i prodotti.
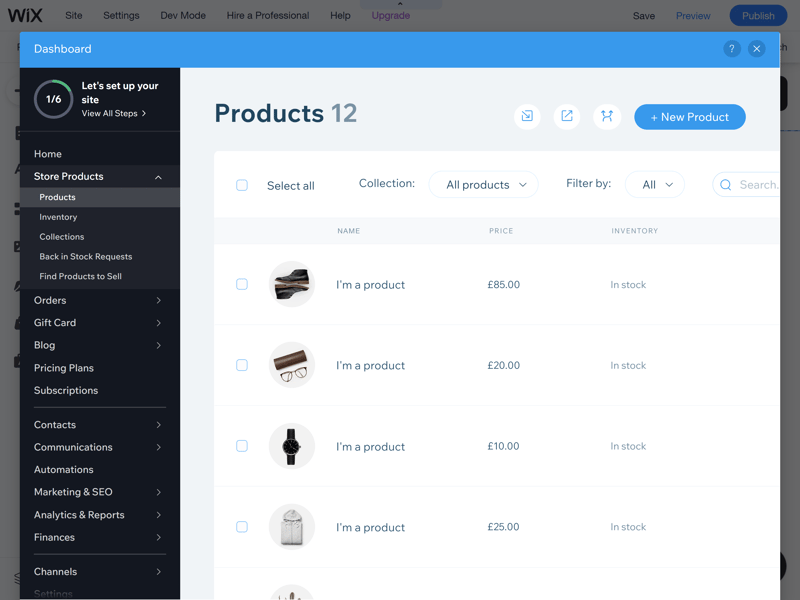
La gestione dei prodotti sarà il cuore del tuo negozio online.
Per scoprire come si comporta Wix in merito alla gestione di un e-commerce e come funziona il suo programma di gestione dei prodotti, puoi leggere la nostra recensione.
Installare App
Se le risorse interne di Wix non sono sufficienti o se non riesci a trovare determinate funzionalità, vale la pena dare un'occhiata all'App Market. Lo troverai nel menu di navigazione a sinistra sotto la voce Aggiungi App. Qui troverai innumerevoli applicazioni gratuite e a pagamento, suddivise in categorie come "Marketing", "Servizi" ed "Elementi di Design". È disponibile anche una funzione di ricerca.
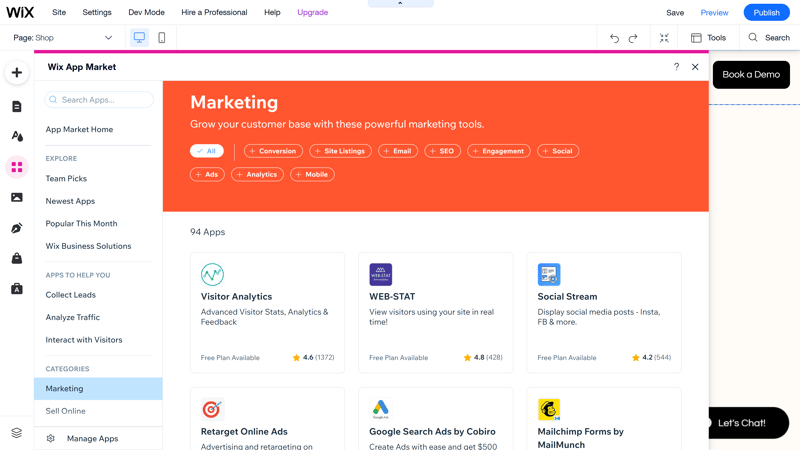
L'App Market di Wix offre un'ampia e diversificata selezione di applicazioni di terze parti.
Una volta trovata l'app giusta, apri la pagina dei dettagli e fai clic su Aggiungi. Conferma la selezione nella finestra pop-up che spiega quali funzionalità l'app aggiungerà al tuo sito, e l'applicazione sarà immediatamente disponibile.
Conclusioni
Wix è un programma intuitivo di creazione di siti web che ti permette di progettare e pubblicare un sito senza alcuna conoscenza di codifica. Potrebbero essere necessarie alcune settimane per padroneggiare tutte le funzionalità di Wix, ma le basi sono molto più facili da imparare.
È particolarmente semplice con l'editor ADI, che automatizza praticamente la creazione del sito web, ma con la nostra guida passo passo riuscirai a orientarti anche nell'editor normale.
Wix non è la soluzione giusta per te? Nella nostra recensione di software di creazione siti web abbiamo testato a fondo 14 provider per aiutarti nella scelta. Abbiamo anche raccolto per te le migliori alternative a Wix.